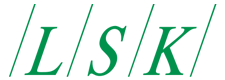Fragen & Antworten FAQs
- Home
- Publikationen
- KGV Software
- Fragen & Antworten FAQs
FAQs zur KGV-Software
FRAGEN & ANTWORTEN
Information zur KGV-Software
Mit dem KGV-Programm ist mit der Einführung der neuen Software "Gartenbund" nicht Schluss, jedoch ist die Weiterentwicklung und der Vertrieb durch den Landesverband Sachsen der Kleingärtner eingestellt worden. Fragen zu den bestehenden Registrierungen (Lizenzen) über den LSK werden jedoch weiterhin betreut!
Wir berichteten hierzu im April 2024: Kleingartensoftware “Gartenbund” für sächsische Kleingärtner
Für eine modernere und zeitgemäßere Kleingartenverwaltung wurde für unsere Mitgliedsvereine und -verbände die Software "Gartenbund" eingeführt, die nun für die Kleingartenverwaltung zur Verfügung steht.
- A
- B
- D
- E
- F
- G
- K
- L
- M
- N
- O
- P
- R
- S
- T
- U
- V
- W
- 1Aktuelle Updates installieren
Installation eines aktuellen Updates
Im dritten Quartal 2016 haben wir auf Wunsch einiger Anwender in die KGV-Software eine automatische Prüfung eingebaut, ob die Version auf dem PC auch die aktuellste ist. Voraussetzung ist natürlich, dass der PC einen Internetzugang hat. Ohne diesen wäre eine Prüfung nicht möglich. Steht ein neues Update im Netz, erhält der Anwender eine einmalige Information darüber. Es gibt Anwender, die mit der installierten Version zufrieden sind und deshalb kein Update wünschen, das müssen wir akzeptieren. Für diesen Personenkreis wäre es natürlich müßig, wenn bei jedem Neustart der Software ein Hinweis auf das neue Update kommt. Der nächste einmalige Hinweis kommt erst, wenn wiederum eine neuere Version im Netz ist.
Von der Homepage des LSK (www.lsk-kleingarten.de), unter Download – KGV-Software – Programm, kann jeweils die aktuelle Version heruntergeladen werden. Empfehlenswert ist es, danach den Ordner „Dokumentation“ zu sichten, denn das Handbuch muss extra heruntergeladen werden; es ist nicht Bestandteil des Setups. In diesem Ordner sind noch weitere hilfreiche Handreichungen, hier sollte man sich ab und zu mal „umschauen“. Vor der Installation des neuen Updates sollte auf jeden Fall ein Backup vom Datenbestand gefertigt werden. Aufgrund einiger Anfragen mussten wir feststellen, dass es auch Probleme bei dieser Installation geben kann. So wurde in einem Fall ein neues Verzeichnis angelegt und so die Software neu installiert. In diesem Fall ist beim Programmstart nur ein leeres Verzeichnis da.
In einem anderen Fall wurde ein Pfad überschrieben und es kam zum Absturz des Programms. Sollten diese oder ähnliche Probleme einmal auftreten, dann ist das Wichtigste: Ruhe bewahren, denn mit überstürzten Handlungen verursacht der Anwender meist größere Fehler als sie bei der Installation entstanden sind! Ihre Daten sind in diesem Moment meist noch da. Eine Möglichkeit für den Laien, das Programm wieder zum Laufen zu bringen, besteht darin, das bisherige Unterverzeichnis der Software „KGV“ in „KGV alt“ umzubenennen und die Software neu zu installieren. Das Programm starten und testen, ob es funktioniert. Natürlich ist dieses Programm leer – ohne jegliche Daten. Läuft die Software, dann das Programm wieder schließen und in dieses neue Verzeichnis „KGV“ gehen. Darin befindet sich ein Unterordner „DB“, dieser wird in „DB neu“ umbenannt. Jetzt aus dem alten Verzeichnis „KGV alt“ den Ordner „DB“ kopieren (nicht ausschneiden) und in das neue Verzeichnis „KGV“ einfügen. In diesem Verzeichnis „DB“ befinden sich alle ihre Daten, ebenso die Backups, also ein Verzeichnis, welches nicht versehentlich gelöscht oder überschrieben werden sollte.Nun die Software normal starten. In den meisten Fällen kommt dann automatisch eine Datenanpassung, und danach sollte das Programm mit den Daten wieder laufen. Wenn nicht, dann ist es günstig, einen „Fachmann“ zu Rate zu ziehen. Unter der Rubrik d „Hilfe – wer kann helfen“, finden Sie einen Ansprechpartner für Ihr Problem.
Lothar Fritzsch, Leiter AG „Neue Medien“
- 2Aller Anfang ist schwer...
Aller Anfang ist schwer…
Im Allgemeinen hört man, unser Verein möchte gern mit dem Vereinsverwaltungsprogramm arbeiten – aber bis man da am Ziel ist! Es sollte vielleicht einen Assistenten geben, der den neuen Anwender beim Start des Programms unterstützt. Zunächst gibt es ein Handbuch, auf ca. 250 Seiten gibt dieses einen guten Überblick, und man bekommt ein Gefühl über die Funktionsweise der Software. Dabei ist es keinesfalls notwendig, alle 250 Seiten am Stück zu lesen – ganz im Gegenteil, denn der Anfang wird dann zu schnell wieder vergessen. Effektiver ist es, ein paar Kapitel zu lesen und dann das Gelernte im Programm umzusetzen.
Eine weitere Möglichkeit ist das Kapitel „Schnelleinstieg für die Ungeduldigen“ am Ende des Handbuches. Hier wird kurz und knapp informiert, wie ein Verein, Mitglieder und Gärten eingegeben werden. Für die Fortführung lässt sich ein Blick in das Handbuch jedoch kaum umgehen. Neu erarbeitet wurde durch die AG „Neue Medien“, Herrn Dr. Ulbrich, eine Präsentation über einen weiterführenden Einstieg in die Software – sozusagen eine „Schritt-für-Schritt-Anleitung“, wie der Anwender zum Ziel geführt wird. Nach menschlichem Er messen kann es hierbei kaum zu einem Fehler kommen, wenn die einzelnen Schritte so wie vorgegeben befolgt werden.
Diese Programmeinführung kann auf der Homepage des Landesverbandes heruntergeladen werden (lsk-kleingarten.de). Unter Download/KGV-Software/Dokumentation befindet sich diese Präsentation „KGV-Einstiegshilfe“. Am gleichen Ort befinden sich zwei PDF-Dateien, eine Anleitung zum Erstellen einer Rechnung und eine weitere Anleitung für das richtige Buchen. Mit diesen Unterlagen sollte es möglich sein, die Grundfunktionen des Programms auszuführen. Es gibt darüber hinaus natürlich noch viele zusätzliche Funktionen. Je intensiver mit der Software gearbeitet wird, umso tiefer dringt der Anwender in die Materie ein, mit Sicherheit wird man dabei viele Erfahrungen sammeln und natürlich auch überrascht sein. Zudem möchten wir auch auf die neun Videoclips verweisen, hier werden einige Themen aufgegriffen, deren Funktion mit „Wort und Bild“ anschaulich erläutert werden. Diese Videoclips sind jedoch nur auf CD über den Landesverband erhältlich.
Lothar Fritzsch, Leiter AG „Neue Medien“
- 3Altersstruktur, Altersanalyse
Altersstruktur, Durchschnittsalter oder Altersanalyse mit dem KGV-Programm ermitteln
Download als PDF-Dokument
(119 kB) - 4Anforderungen Hardware
Anforderungen an den PC
Alle PCs mit dem Betriebssystem Windows, wie sie derzeit im Handel vertrieben werden, sind dafür geeignet. Dies trifft zu auf die Bestückung mit Arbeitsspeicher, der Rechengeschwindigkeit (Prozessor) und auch der Kapazität der Festplatte.
Die ersten Tests zeigten bisher, dass eine reibungslose Arbeit auch mit Windows 10 möglich ist. Hat man die Absicht, einen gebrauchten PC zum Einsatz zu bringen, dann sollte dieser zumindest mit dem Betriebssystem Windows 98 arbeiten und eine Auflösung von mindestens 1024 x 768 Pixel haben. Die Untergrenze des Arbeitsspeichers liegt bei 64 MB, und auf der Festplatte sollten zumindest 500 MB freie Speicherkapazität zur Verfügung stehen.
- 5Arbeit mit Mitgliedergruppen
- 1Backup jetzt dreigeteilt
Anhänge bei Vereinen, Mitgliedern und Parzellen – Backup jetzt dreigeteilt
Nunmehr ist das Backup dreigeteilt, vorher war es nur in Mitgliederverwaltung und Buchhaltung unterteilt. Die neue Form sieht nur noch einen Button für die Erstellung der nunmehr drei Backups vor.
Einige Praktiker wünschten die Möglichkeit, Bilder und Texte direkt den Mitgliedern und Parzellen dauerhaft zuordnen zu können. Anfangs kam es plötzlich zu Abstürzen, und ein Backup benötigte eine „kleine Ewigkeit“, bis dieses zum Abschluss kam. Denn hochauflösende Bilder trieben dieses Backup in ungeahnte Höhen. Ein hochauflösendes Bild bringt meist mehr als 7 MB auf die Festplatte, die neuinstallierte Software (ohne Daten) rund 60 MB. Mit zehn Bildern wird das Volumen der Software um einiges übertroffen. Jeder sollte für sich entscheiden, wie hoch die Auflösung seiner Fotos sein muss. Die meisten Grafikprogramme bieten unterschiedliche Pixelgrößen für die Abspeicherung an.
Mit der Abtrennung der „Objektdatenbank“ als drittes Backup wurde das Problem gelöst. Anwender, die keine Texte oder Bilder unter „Vereine“, „Mitglieder“ oder „Parzellen“ und dort jeweils unter „Anhänge“ gespeichert haben, brauchen für diesen Punkt „Objektdatenbank“ kein Backup zu fertigen. Ein ähnliches Problem hatten wir bei der Rechnungserstellung, auch gab es bei einigen wenigen Anwendern Schwierigkeiten beim Ausdruck von Rechnungen.
Unter „Verein“, „Abrechnung“, „Rechnungsform“, „Formulare“ kann jeder seine eigene Rechnung gestalten. Dazu gehört selbstverständlich auch ein Logo. Unter „Laden“ kann das Vereinslogo für die Rechnung und Mahnung Anwendung finden – vorausgesetzt, dieses wurde zuvor im BMP-Format abgespeichert. Genau an dieser Stelle wurde die Ursache für die Probleme beim Rechnungsausdruck gelegt. Ist dieses Logo zu hochauflösend oder gar ein entsprechendes Foto, so wird es dann z.B. bei 200 Mitgliedern zweihundertmal vervielfältigt. Dies dauert ewig, und der Arbeitsspeicher kommt zum Überlauf, also zum Absturz des Systems. Ein sinnvolles Maß ist somit auch hierbei angebracht.
Lothar Fritzsch, Leiter AG „Neue Medien“
- 2Bankdaten aktualisieren
Bankdaten aktualisieren
Es ist bekannt, dass in bestimmten Abständen auch die Bankdaten aktualisiert werden müssen, da es oftmals diesbezüglich Änderungen aus den unterschiedlichsten Gründen gibt.
Einzelne Änderungen kann man analog, wie in der Anfrage „PLZ fehlt“ beschrieben, auch bei den Bankdaten vornehmen. Wichtig ist dabei, vor dieser Aktion eine Datensicherung durchzuführen. Darüber hinaus können diese aber auch generell komplett neu eingespielt werden. Die Deutsche Bundesbank gibt in Abständen aktualisierte Listen mit den neuen gültigen Bankverbindungen heraus. Unter nachfolgendem Link werden diese aktualisierten Listen zum Download angeboten:
Bundesbank (Bankleitzahlen) (Der im Handbuch genannte Link ist nicht mehr aktuell.)
Dort bei „Bankleitzahlen gepackt“ die Datei „Bankleitzahlen- datei – gültig vom XX.XX.XXXX bis XX.XX.XXXX (Text)“ herunterladen und speichern. Danach wird diese Datei entpackt, zum Entpacken könnte z.B. „Winrar“ genutzt werden. Im KGV-Programm ist die Möglichkeit eingearbeitet, Daten aus einer Textdatei zu importieren. Nach dem Entpacken die KGV-Software starten und nun unter „Stammdaten (allgemeine Kataloge)“, „Banken“, den Button „F“ betätigen und auf „Import der aktuellen Bankdaten aus Textdatei“ klicken. Den nun erscheinenden Hinweis mit „Ja“ bestätigen und den Pfad zur entpackten Datei angeben, „Ok“, nun werden die neuen Daten übernommen. Die Datenübernahme dauert etwa, je nach Alter des PC, bis zu 4 Minuten.
Nach der Fertigstellung kehrt das Programm zur Tabellendarstellung zurück. Sollte es dabei zu Problemen kommen, kann problemlos mittels der gefertigten Datensicherung der alte Zustand wieder hergestellt werden. Auch hier ist das Programm zu schließen und danach wieder neu zu öffnen, nun kann mit den neuen Bankdaten gearbeitet werden. Für alle notwendigen Arbeiten wünsche ich viel Erfolg!
- 3Bankneutraler Überweisungsvordruck
Bankneutraler Überweisungsvordruck für Jahresrechnungen
Gefühlte 75 % aller Pächter bezahlen ihre Jahresrechnung am Bankschalter. Da kann es schon mal vorkommen, dass sich beim Ausfüllen des Überweisungs-Formulars bei der Bankverbindung des Begünstigten, also des Vereins, ein Zahlendreher einschleicht. Oder der Verwendungszweck wird vergessen oder ist unvollständig, sodass der Schatzmeister seine Mühe hat, den eingezahlten Betrag dem richtigen Pächter zuzuordnen. Noch schlimmer kommt es, wenn der Pächter den Rechnungsbetrag aufrundet, weil er mit dem Differenzbetrag seinem Verein eine kleine Spende zukommen lassen will, und dann die Rechnungsnummer, Gartennummer und/oder der Name fehlt.
Das alles kann vermieden werden, wenn jeder Rechnung ein vorausgefüllter bankneutraler Überweisungsvordruck (z.B. Avery- Zweckform Nr. 2817) beigefügt wird. Die entsprechende Vorlage findet man unter www.averyzweckform. com/vorlagen-sepaformular. Die SEPA-Überweisungsformulare mit BIC- und IBAN-Feldern enthalten zudem einen automatischen Beleg für den Kontoinhaber und sind gemäß der „Richtlinien für einheitliche Zahlungsvordrucke” gestaltet. Die einzelnen Überweisungsträger sind mikroperforiert für ein einfaches Heraustrennen und glatte Ränder.
Wie gehen wir vor? Voraussetzung ist, dass auf unserem PC Microsoft Word und Excel installiert sind (es funktioniert mit allen Versionen ab MS Office97) und man kennt sich ein kleines bisschen mit der Serienbrieffunktion aus. Als erstes bereiten wir die Datenbank vor, welche die notwendigen Daten für die Bankformulare enthält. Dazu rufen wir im KGV-Programm im Menü Dateien die Tabelle Rechnungen auf oder klicken einfach in der oberen Symbolleiste auf das vierte Icon. Diese Tabelle wird nach MS Excel exportiert und gespeichert. Jetzt wechseln wir zu MS Word und öffnen die Vorlage, die wir uns von der obenstehenden Adresse heruntergeladen haben. Über die Serienbrieffunktion verbinden wir das Formulardokument mit unserer eben gespeicherten Excel-Tabelle – und schon können wir mit dem Ausfüllen des Überweisungsformulars beginnen.Als Begünstigten tragen wir unseren Vereinsnamen und die Bankverbindung ein (diese Eintragung ist für alle Empfänger gleich). In den Feldern für den Verwendungszweck tragen wir als Platzhalter die entsprechenden Feldnamen aus der Excel-Tabelle ein. Damit es nicht zu Fehleingaben kommt, bitte die Feldnamen durch Auswahl im Menü Seriendruckfeld einfügen eintragen. Bewährt haben sich folgende Felder für den Verwendungszweck: Jahresrechnung ; Das Feld für den Betrag sollten wir offen lassen, damit jeder Pächter selbst entscheiden kann, ob er den Rechnungsbetrag aufrundet oder nicht.
Im unteren Drittel kann eine Information erfolgen, welche Angaben notwendig sind, wenn die Rechnung online überwiesen wird. Hier bestände auch die Möglichkeit, das Feld für den Rechnungsbetrag einzufügen. Nachdem wir uns über die Vorschaufunktion überzeugt haben, dass alles richtig ist, klicken wir auf Fertigstellen und Zusammenführen. Bevor wir die Formulare in den Drucker legen, machen wir einen Probedruck auf ein weißes Blatt Papier und halten es zusammen mit einem Vordruck gegen das Licht.
Dr. Wilfried Ulbrich, AG „Neue Medien“
- 4Backup neu
Neue Form des Backups
Mit der Version 2.2.7 wurde eine neue Form für das Erstellen eines Backups eingeführt, die Gründe sind vielfältig. Der Hauptgrund ist jedoch die Einfügung der Anhänge in den Bereichen „Verein“, „Mitglieder“ und „Parzelle“. Bisher war es möglich, zwei Backups zu erstellen – einmal für den Bereich „Mitglieder“, darunter fielen alle Daten (Apps), die sich im oberen Bereich der Programmleiste befanden, und der Bereich „Buchhaltung“ in der zweiten Zeile. Deshalb waren die jeweiligen Buttons für die einzelnen Bereiche entsprechend zugeordnet.
Aufgrund des Wunsches einiger Anwender sollte die Möglichkeit geschaffen werden, Bilder und Texte direkt den Vereinen, Mitgliedern und Parzellen zuordnen zu können. Diese Möglichkeit wurde geschaffen und über den Bereich Mitglieder (die erste Buttonzeile) auch gesichert. Doch hochauflösende Bilder trieben dieses Backup in exorbitante Größen. Die neue Form sieht nur noch einen Button für die Erstellung der nunmehr drei Backups vor. Es ist empfehlenswert, dass bei der Erstellung des Backups stets alle drei Bereiche gefertigt werden. Denn um den aktuellen Stand zu haben, benötigt man alle drei Bereiche, die jeweils eingegebenen Daten werden über alle drei Bereiche verteilt. Arbeitet der Anwender nur mit dem Bereich „Mitglieder“, dann ist es ausreichend, nur den Bereich zu sichern, mit dem man arbeitet, oder Mitglieder und Buchhaltung, dann diese zwei Bereiche.
Ist die Maske „Datensicherung und –rücksicherung“ geöffnet, sind im oberen Bereich vier Zeilen sichtbar. Die erste Zeile gibt einen Hinweis auf die zu sichernde Datenbank, und die zweite, unter welchem Namen diese gespeichert wird. Die Zahlenkombination verweist auf das jeweilige Datum. Ein Beispiel „KGV170601.GBK“, dabei gibt „KGV“ Auskunft darüber, dass es sich um die Mitgliedsdaten handelt und „170601“ das Datum: „17“ = 2017, „06“ = Juni und „01“ = der jeweilige Tag. Sollte es einmal beabsichtigt sein, mehrere Datensicherungen an einem Tag zu fertigen, dann reicht es aus, die einzelnen Backups umzubenennen, z.B. „KGV170601_1.GBK“. So können beliebig viele Backups an einem Tag erstellt werden. Der Grundsatz sollte sein, lieber ein Backup zu viel, als zu wenig!
Die dritte Zeile ist für den Netzbetrieb. Hier ist der Serverpfad anzugeben, wo sich die zu sichernden Daten befinden. Die letzte Zeile in diesem Bereich verweist auf den Bereich, wohin die Daten gesichert werden sollen. Wichtig ist hierbei, dass nach Möglichkeit die vorgegebene Variante belassen wird. Bezeichnungen mit Leer- oder Sonderzeichen führen oft zum Absturz bei einer Rücksicherung.
Vorgegeben ist der Pfad „C:\ KGV\DB_Backups\“, an diesen Ort sollten die Sicherungen erfolgen. Selbstverständlich ist das nicht ausreichend, denn ist die Festplatte defekt, funktioniert auch das Backup nicht mehr. Deshalb ist es notwendig, die im o.g. Verzeichnis befindlichen Dateien (ggf. drei Backupdateien) auf einem Stick oder einer externen Festplatte zu speichern. Natürlich gibt es auch eine Möglichkeit, für „vergessliche“ User das Backup automatisch ausführen zu lassen. Hierzu können in „Einstellungen“, „Datensicherung“, die entsprechenden Einstellungen vorgenommen werden. In der Fenstermitte gibt es die Möglichkeit, bei „automatischer Datensicherung aktiviert“ ein Häkchen zu setzen und einzustellen, ob diese beim Programmstart oder -ende erfolgen soll. Die Anzahl der gespeicherten Dateien gibt vor, wie viel Backupdateien gespeichert werden, bevor die älteste Datei wieder automatisch gelöscht wird.
Lothar Fritzsch, Leiter AG „Neue Medien“
- 5Briefe effektiv versenden
Briefe kostengünstig und effektiv versenden
Die Ausarbeitungen von Herrn Koch aus Dresden zu diesem Thema sind brillant und sollten deshalb den Gartenfreunden nicht vorenthalten werden. Der Vorstand seines Vereines hat zweimal jährlich etwa 360 Briefe zu versenden. Vom Aufwand und den Kosten schon ein Mammutprogramm, deshalb suchte der Vorstand nach einer effektiven Lösung. Aus diesem Grund wurden vom Verein nachfolgende Anbieter getestet:
- E-Post,
- ebrief.de,
- confidence-center,
- onlinebrief24.de und
- briefdruckzentrum.de
Hier nun seine Erfahrungen mit den einzelnen Anbietern:
E-Post: Das Portal wird von der Deutschen Post betrieben. Das System scheint von der Datensicherheit her sehr sicher zu sein, jedoch ist eine umständliche Authentifizierung erforderlich. Es eignet sich wahrscheinlich sehr gut für den elektronischen Briefverkehr (Onlinebrief). Leider für uns momentan nicht zu gebrauchen, da an das Adressenfeld Forderungen gestellt werden, die vom KGV-Programm bisher nicht erfüllt werden können (ungedruckte Freiräume im Adressenfeld). Keine Serienbrieffunktion. Bis zu drei Blatt je Standardbrief kosten 0,60 Euro.
ebrief.de: Betreiber ist die Pin-Mail AG. Hier steht keine Serienbrieffunktion für pdf-Serien-Dokumente zur Verfügung. Für uns deshalb nicht nutzbar. Bis zu drei Blatt pro Standardbrief kosten 0,56 Euro inkl. Mehrwertsteuer.
onlinebrief24.de: Betreiber ist die Letterei.de GmbH & Co. KG, Groß Gerau. Das Portal ist ausschließlich für Gewerbetreibende und die öffentliche Hand zugelassen. Ansonsten würde es auch unseren Bedingungen genügen. Das Treiberprogramm arbeitet jedoch sehr langsam und neigt zum Einfrieren. Ein Blatt je Standardbrief kostet 0,77 Euro, 2 Blatt 0,85 Euro inkl. Mehrwertsteuer.
confidence-center: Betreiber ist die CONFIDENCE CENTER Information Logistics AG Grunewaldstr. 22, 12165 Berlin. Die Datenübertragung zum Druckzentrum erfolgt über SSL-Verschlüsselung. Eine Authentifizierung ist nur beim „Onlinebrief“ erforderlich. Für den sogenannten Hybridbrief (Versand durch die Deutsche Post, wie es von uns vorgesehen ist) ist nur eine Registrierung des Anwenders erforderlich. Briefe können aus pdf-Serienbriefen ausgelesen und dann einzeln verschickt werden. Das Auslesen wird entweder über die angegebene einheitliche Seitenzahl oder über Steuerzeichen vorgenommen. Das Verfahren über Seitenbegrenzung wurde erfolgreich getestet. Voraussetzung ist jedoch, dass vor der Aktivierung die Serienbriefe so sortiert werden, dass alle Rechnungen eines Serienbriefes einheitliche Seitenzahlen haben, was im Regelfall zutreffend ist. Ein Blatt je Standardbrief kostet 0,81 Euro, 2 Blatt 0,90 Euro inkl. Mehrwertsteuer. Die Zahlung wird, wie bei den anderen Anbietern, im Voraus über Guthaben abgewickelt. (Weiteres Infomaterial gibt es unter www.confidencepost.de.)
briefdruckzentrum.de: Serienbriefe im pdf-Format müssen am Ende jedes Briefes ein Steuerzeichen enthalten. Das ist bei den Rechnungsausdrucken momentan nicht möglich. Ein Blatt je Standardbrief kostet 0,82 Euro zuzüglich gestaffelte Grundgebühr, je nach Briefanzahl.
Nach intensiver Prüfung entschied sich der Verein für confidence-center. Unter Berücksichtigung aller Aspekte wurde durch den Verein diese Variante favorisiert. Auch wenn es preislich gesehen günstigere Varianten gibt, ist dieser Anbieter derjenige, dessen Anforderungen aus technischer Sicht mit den Möglichkeiten unserer Vereine am besten realisierbar sind.
Der Ausdruck der Rechnungen erfolgt direkt aus dem KGV-Programm heraus über einen virtuellen Drucker, den „Briefmanager“. Die Zustellung wird vom Dienstleister an die Deutsche Post übergeben (Hybridbrief). Die Zustellung der Briefe dauert 1 bis maximal 2 Tage. Der virtuelle Druckertreiber ist mit Erfolg getestet worden. Zur Prüfung wurde vom Verein ein „Testbrief“ verschickt, der am nächsten Arbeitstag im Kasten war. Bemerkenswert ist auch, dass confidence- center der einzige Anbieter ist, bei dem zum Zeitpunkt des Testes ordentliches Informationsmaterial vorlag.
Diese Recherche wurde 2014 durchgeführt, es ist somit durchaus möglich, dass zwischenzeitlich geringfügige Veränderungen eingetreten sind.Lothar Fritzsch, Leiter AG „Neue Medien“
- 6Buchhaltungsbelege nummerieren
- 1Datenbestand übernehmen
Datenbestand übernehmen
Die KGV-Software unterliegt einer ständigen Weiterentwicklung und Verbesserung mit dem Ziel, die Anwendung übersichtlicher und somit auch einfacher für den Anwender zu machen. Der Datenbestand, der beim Einsatz dieser Software benötigt wird, ist zunächst sehr umfangreich. Diese Daten werden jedoch nur einmal eingegeben, dessen sollte man sich bewusst sein. Später ist nur noch eine Datenpflege notwendig.
Mit dem Einstieg in die Version 2.1.11 wurden Möglichkeiten geschaffen, einmal erfasste Daten – egal, ob diese in der Vereins- oder Verbandsversion eingepflegt wurden – gegenseitig auszutauschen. Im Bereich „Verein“ mit „Excel- Export/Import“ ist dazu eine Schnittstelle vorhanden. Ein Verein, der die Mitgliederverwaltung bisher mit Excel durchführte, hat hier die Möglichkeit zur Datenübernahme. Zunächst wird eine leere Excel- Datei erzeugt, z.B. für die Mitgliedsdaten. Diese darf jedoch in keiner Weise verändert werden – weder die Überschriften (Spaltenköpfe) noch die Reihenfolge oder Größe der Spalten. Nun werden die Mitgliedsdaten Spalte für Spalte in die Excel-Datei eingefügt. Danach können die Daten ins Programm importiert werden. Verwenden sie bitte dabei das Excel97-Format.
Hat der Verband Mitgliedsdaten der einzelnen Vereine erfasst, dann kann er diese auch an den Verein weitergeben. Zuerst ist der betreffende Verein in der Verbandsversion aufzurufen, und dann werden wie oben beschrieben Mitgliedsdaten, auch Parzellendaten, exportiert. Hier sind die Dateien jedoch mit Daten gefüllt und werden auf diesem Weg in die Vereinsversion importiert. Dabei ist zu beachten, dass die programminternen ID übereinstimmen – wenn nicht, können diese in den Excel-Dateien per Hand angepasst werden. Auch die VNR sollte identisch sein. Auf diese Art könnte man natürlich auch am Jahresende die im Verein korrigierten Daten wieder in die Verbandssoftware einbringen, aber immer müssen die ID-Bezeichnungen übereinstimmen.Verbände, aber auch größere Vereine, haben begonnen einen Server anzumieten, um ihre Daten in eine Cloud (Wolke) zu stellen. Der Vorteil liegt dabei darin, dass eine nahezu unbegrenzte Zahl von Anwendern von jedem Ort der Erde aus auf diese Daten zugreifen kann. Natürlich regelt ein Zugangscode, dass nur autorisierte Personen auf diese sensiblen Daten zugreifen können. Diese Version erleichtert auch die Dateneingabe (unser heutiges Thema). Große Vereine, die in mehrere Bereiche unterteilt sind, können also gleichzeitig ihre Mitgliedsdaten in die Software eingeben, z.B. die Bereichsleiter oder Wegeverantwortlichen. Es gibt somit viele Möglichkeiten die Mitglieds-, Parzellen-, Flurstücks- und weitere Daten in das Programm einzupflegen. Hier wird wohl jeder Verein oder Verband seine eigene Variante finden müssen.
Eine einheitliche Software im Landesverband bedeutet auch eine Vereinfachung der Betreuungs- und Schulungstätigkeit auf der Ebene des Landes-, aber auch der Kreis- und Regionalverbände. Durch Datenaustausch zwischen Vereinen und den Kreis- oder Regionalverbänden (Zwischenpächter) könnte die Verwaltungstätigkeit vereinfacht werden. Wir gehen davon aus, dass mit dieser Version ein bedeutender Schritt in diese Richtung gemacht wurde. Aus diesem Grund werden wir die Verbände unterstützen, um den Datenaustausch zwischen Verbänden und Vereinen sicherer zu machen und auf breiter Basis zum Einsatz zu bringen.
- 2Datenschutz-Grundverordnung (DSGVO)
Wesentliche Anforderungen aus der Datenschutz-Grundverordnung (DSGVO) für den Verein
Nach etwa vierjährigen Verhandlungen haben der Europäische Rat und das Europäische Parlament im Frühjahr 2016 die EU-Datenschutz-Grundverordnung verabschiedet. Mit dieser Datenschutz-Grundverordnung gelten zukünftig in allen Staaten der Europäischen Union grundsätzlich die gleichen Standards. Am 25. Mai 2018 ist die neue Verordnung zur Geltung erlangt und hat die EU-Datenschutzrichtlinie (Richtlinie 95/46/EG) ersetzt. Jede natürliche oder juristische Person, Behörde, Einrichtung oder andere Stelle, die allein oder gemeinsam mit anderen über die Zwecke und Mittel der Verarbeitung von personenbezogenen Daten entscheidet, also auch ein Kleingärtnerverein, ist ein sogenannter Verantwortlicher.
Was bedeutet das für unsere Vereine, die ja in irgendeiner Weise (i.d.R. auf elektronischem Wege) ihre Mitglieder und damit personenbezogene Daten verwalten. Dabei spielt es keine Rolle, ob die Daten mit der KGV-Software oder einer Standardsoftware, wie beispielsweise MS Access oder MS Excel, erfasst werden. In der folgenden Übersicht werden die wesentlichen Anforderungen exemplarisch zusammengestellt – ohne Anspruch auf Vollständigkeit.
1. Kurzbeschreibung des Vereins
Der Kleingärtnerverein „…“ hat xx Mitglieder, einen gewählten Vorstand (1. und 2. Vorsitzender, Schatzmeister, Fachberater und Schriftführer …). Alle Vorstandsmitglieder üben ihre Tätigkeit ehrenamtlich aus. Die Mitgliederverwaltung erfolgt durch den Schriftführer. Die Verwaltung der Mitgliedsbeiträge wird durch den Schatzmeister erledigt. Der Verein betreibt zudem eine kleine Webseite, die bei einem Dienstleister gehostet ist. Neben Angaben zum Verein sind die Vorstandsmitglieder aufgelistet, und in eine Fotogalerie findet man Bilder vom Vereinsleben.
2. Datenschutzbeauftragter
Ein Datenschutzbeauftragter braucht nicht benannt zu werden, da weniger als zehn Personen mit personenbezogenen Daten regelmäßigen Umgang haben.
3. Verzeichnis von Verarbeitungstätigkeiten
- Mitgliederverwaltung
- Betrieb der Webseite des Kleingärtnervereins (über HostingPaket eines externen Dienstleisters)
- Veröffentlichung von Mitgliederfotos auf der eigenen Webseite sowie eine durch Passwort geschützte Seite für den Vorstand mit Mitgliederdaten
- Beitragsverwaltung
Diese Verarbeitungstätigkeiten werden in der unten stehenden Tabelle noch einmal detailliert betrachtet.
4. Datenschutz-Verpflichtung von Vorstandsmitgliedern
Bei der Aufnahme der Tätigkeit sind die Vorstandsmitglieder, die mit personenbezogenen Daten umgehen, zu informieren und dahingehend zu verpflichten, dass die Verarbeitung der personenbezogenen Daten auch durch sie nach den Grundsätzen der DSGVO erfolgt. Muster für eine entsprechende Verpflichtung findet man im Internet.
5. Information- und Auskunftspflichten
Jeder Verantwortliche hat den betroffenen Personen schon bei der Datenerhebung (z.B. Aufnahmeantrag) bestimmte Informationen über die Verarbeitung ihrer Daten zu geben. Ein Verein muss beispielsweise Informationen auf der Homepage und in der Satzung leicht zugänglich bereithalten. Die betroffenen Personen (z.B. Vereinsmitglieder) haben auch das Recht, Auskunft über die Verarbeitung ihrer Daten zu erhalten.
6. Löschen von Daten
Sobald keine gesetzliche Grundlage (z.B. steuerliche Aufbewahrungspflicht) mehr für die Speicherung von personenbezogenen Daten besteht, sind diese zu löschen. In der Regel ist dies beispielsweise erst nach sechs bis zehn Jahren, nach Ausscheiden eines Vereinsmitglieds.
7. Sicherheit
Um die personenbezogenen Daten bei der Verarbeitung zu schützen, sind Standardmaßnahmen im Regelfall ausreichend. Dazu gehören u.a. aktuelle Betriebssysteme und Anwendungen, Passwortschutz, regelmäßige Backups, Virenscanner und Benutzerrechte. Soweit private PCs genutzt werden, ist sicherzustellen, dass nur berechtigte Personen auf die Daten zugreifen können.
8. Auftragsverarbeitung
In der Regel ist in Kleingärtnervereinen kein schriftlicher Vertrag zur Auftragsverarbeitung erforderlich, solange keine Dienstleistungen (z.B. Buchhaltung) in Anspruch genommen werden.
9. Datenschutzverletzungen
Kommt es bei der Verarbeitung personenbezogener Daten zu Sicherheitsvorfällen (z.B. Diebstahl, Hacking, Fehlversendung, Verlust von Geräten mit unverschlüsselten Vereinsdaten), so bestehen gesetzliche Meldepflichten. Nachfolgende Schritte können auch über ein Online-Portal elektronisch übermittelt werden:
- Wer meldet uns einen Vorfall?
- In welcher Organisation ist etwas passiert?
- Was ist passiert – Details zum Vorfall (z.B. Fehlversendung, Hacking, Diebstahl, Softwarefehler, Skimming, Verlust, Fehlentsorgung, Schadcode oder Sonstiges)
- Wie wurde reagiert?
10. Datenschutz-Folgeabschätzung
Da kein hohes Risiko bei der Datenverarbeitung in einem Kleingärtnerverein besteht, sind hier keine Aktivitäten erforderlich.
11. Videoüberwachung
Da in Kleingärtnervereinen i.d.R. keine Videoüberwachung eingesetzt wird, löst auch dieser Schwerpunkt keine Aktivitäten aus. Den Kern vorstehender Schwerpunkte bildet das Verzeichnis von Verarbeitungstätigkeiten. Wenn man sich hier richtig Mühe gibt, eine qualifizierte Übersicht zu erstellen, hat man im Wesentlichen die Anforderungen aus der DSGVO erfüllt.
Dr. Wilfried Ulbrich, AG „Neue Medien“
- 3Datenübernahme
Datenübernahme aus der LSK-Software in das KGV-Programm
Diese Möglichkeit ist ab der Version 1.8.04 gegeben und funktioniert auch problemlos. Bei älteren Versionen sollte zunächst die LSK-Software aktualisiert werden (Update stehen auf der Homepage des LSK) und dann erst ins KGV-Programm übernehmen. Arbeiten sie noch mit einem „Uralt-Programm“ dann sollten sie Hilfe (unter „Hilfe – Ansprechpartner“) in Anspruch nehmen.
- 4Dig. Versendung der Jahresrechnungen
Digit. Versendung der Jahresrechnungen
Diese Variante ist in der KGV-Software natürlich auch vorgesehen. Hier gibt es zwei Möglichkeiten: Zunächst sollte die Jahresrechnung für die einzelnen Mitglieder erstellt werden. Der Vorgang ist gleich wie beim Ausdruck in Papierform. Sollte hierbei noch jemand Probleme mit der Rechnungserstellung haben, sind Lösungen dafür auf der Homepage des LSK zu finden (lsk-kleingarten. de). Im Bereich Download, KGV, Dokumentation befinden sich wertvolle Hinweise, wie z.B. „Anleitung zur Erstellung von Rechnungen im KGV-Programm“, ebenso spezielle Hinweise zum Buchen unter „Richtiges Buchen mit dem KGV-Programm“.
Nachdem die Jahresrechnungen erstellt sind und auf Richtigkeit kontrolliert wurden, kann mit dem Erstellen der einzelnen Rechnungen als PDF-Dateien begonnen werden. Wahlweise besteht die Möglichkeit, die Rechnung einzeln zu erstellen oder alle mit einem Mal zu erzeugen.
Zunächst den vierten Button von links (Rechnungen) nutzen. Hier befinden sich die Rechnungen aller Mitglieder aus dem gesamten Zeitraum, über den die Buchhaltung mit dem KGV-Programm geführt wurde. Besteht die Absicht, eine einzelne Rechnung zu versenden, wird die Rechnung des betreffenden Mitgliedes ausgewählt, dabei ist das richtige Jahr zu beachten! Die Rechnung durch Anklicken kennzeichnen und dann auf den Button „Druckt einzelne Rechnung“ – nun kommt „Ausgabe Option“, hier sollte „Vorschau“ gekennzeichnet sein, dann „ok“. Die Rechnung wird als Vorschau angezeigt, so kann sie auf diese Art nochmals geprüft werden. Durch Betätigen des zweiten Buttons von rechts (Report speichern) wird das Unterverzeichnis angezeigt, in welchem die PDF-Datei abgespeichert wird. Dieses Verzeichnis kann entsprechend der eigenen Wünsche geändert werden. Diejenigen Anwender, die das nicht beachtet haben, suchen beim Versenden dann oftmals lange, bis sie die Rechnungsdatei wiederfinden. Zum Abschluss wird noch ein Dateiname abgefragt, bei Einzelrechnungen empfiehlt sich der Name des Pächters.
Für einen größeren Verein oder den versierten Anwender wäre es sehr zeitaufwändig, auf diese Art eine Vielzahl von Rechnungen zu erstellen. Deshalb gibt es eine Möglichkeit, alle Rechnungen mit einmal auszudrucken. An der Stelle, wo das Kennzeichnen der Rechnungen erfolgt, die gewünschten Rechnungsempfänger auswählen. Sollen alle oder eine größere Anzahl von hintereinander folgenden Mitgliedern aus gewählt werden, dann genügt es, das erste Mitglied zu kennzeichnen, die Umschalttaste drücken und halten, dann das letzte zu kennzeichnende Mitglied anzuklicken – nun sind alle benötigten Rechnungen der Mitglieder gekennzeichnet. Jetzt kann weiter so wie bei der Erzeugung der Einzelrechnung verfahren werden. Nun können die se PDF-Dateien (Rechnungen) als Anhang zu einer E-Mail versandt werden.
Kann das Angebot der E-Post hier genutzt werden kann, um die Dateien auf diesem Weg zu versenden? Da die E-Post im Adressfeld einen bestimmten Mindestabstand für ihren digitalen Poststempel benötigt, kann dieser Dienst derzeit noch nicht genutzt werden. Es ist aber vorgesehen, diese Einarbeitung im Jahr 2016 in die Software vorzunehmen, um den Vereinen künftig diese Möglichkeit der Rechnungszustellung an die Mitglieder zu eröffnen.
Lothar Fritzsch, Leiter AG „Neue Medien“
- 1Ehemaliger Pächter im Pächterjournal
Wann verbleibt ein ehemaliger Pächter nach seinem Ausscheiden aus dem Verein im „Pächterjournal“?
Ein Teil der Vereinsarbeit ist auch die Arbeit mit der Historie – und was wäre ein Verein ohne Traditionen? Aus rechtlichen Gründen ist es notwendig – zumindest für einen bestimmten Zeitraum – Vorpächter noch zu erfassen. Wird ein Pachtverhältnis beendet und der Pachtvertrag schriftlich gekündigt, dann wird zunächst im Bereich „Parzellenverwaltung“ die Trennung von Parzelle und Mitglied vorgenommen, d.h. ein Klick auf den Button „frei“. Die Parzelle ist im Listenformat im Bereich der Gartennummer grün gekennzeichnet als Zeichen, dass sie unbesetzt ist. Nun könnte der ehemalige Pächter weiterhin passives Mitglied bleiben, besonders in den alten Bundesländern ist dies oftmals der Fall; dann muss unter „Mitglied“ – der „Status“ von „Aktiv“ auf „Passiv“ geändert werden, damit künftig ein geringerer Mitgliedsbeitrag berechnet wird.
Scheidet das Mitglied jedoch ganz aus dem Verein aus, kann gleich im Listenformat (ohne das Fenster im Bereich „Mitglied“ zu öffnen) die Löschung (Button mit dem „Minus“) erfolgen. Zunächst wird vom Programm geprüft, ob noch offene Rechnungen vorhanden sind. Dies verhindert die Löschung, ansonsten ist das Mitglied zunächst vom Monitor verschwunden. Klickt man jedoch auf den Button „Archiv“ (blaues „A“ mit zerknittertem Papier im Hintergrund), werden alle „gelöschten“ Mitglieder angezeigt. Haben wir ein Mitglied beispielsweise wegen falscher Dateneingabe gelöscht, dann muss es hier nochmals gelöscht werden, damit es ganz aus dem Datenbestand verschwindet. Ähnlich verhält es sich beim „Pächterjournal“ im Bereich der „Parzellenverwaltung“ – hier erfolgt der Eintrag, welcher Pächter den Kleingarten über welchen Zeitraum nutzte.
- 2Excel oder KGV-Programm nutzen
- 1Falsche Ergebnisse (1)
Falsche Ergebnisse
Im Bereich Chemnitz kam es zu falschen Ergebnissen in der „Jahresübersicht – Mitglieder“, und beim Buchen der Zahlungseingänge wurde jeweils nur eine Position aus der Rechnung verbucht.
In der oberen Reihe (vierte von links) befindet sich der Button „Rechnungen“. Ein Klick auf diesen öffnet die Übersicht über bereits erstellte Rechnungen. Etwa in der Mitte des Fensters ist der Button für den Ausdruck verschiedenster Rechnungen, Mahnungen und Übersichten zu finden. Und am Ende der Liste der Zugriff auf die Jahresübersicht – einmal als Gesamtübersicht der einzelnen Positionen wie Beiträge, Pacht usw. als Gesamtsumme für den Verein und des Weiteren eine Jahresübersicht aufgelistet nach jedem einzelnen Mitglied. Letzteres ist ein gern genutztes Arbeitsmittel, um Rückfragen der Mitglieder zu den erstellten Rechnungen beantworten zu können, wenn der PC mal nicht greifbar ist.
Natürlich sollten die Aufrechnungen auch das richtige Ergebnis anzeigen, hier kam es jedoch zu Abweichungen von einigen Euro. Nach dem Öffnen einer fehlerhaften Rechnung (Doppelklick auf die Position) kann man im unteren Bereich die Berechnung jeder einzelnen Position nachvollziehen. Nach einigem Suchen war der Fehler bald gefunden: einer Position war kein Konto zugeordnet, so konnte diese Position nicht in die Rechnung einfließen. Nach der Ergänzung stimmte die Liste wieder.Das zweite Problem ist, dass bei Bezahlung der Rechnung nicht der Gesamteingang, sondern nur eine Position, z.B. nur der Beitrag verbucht wurde, resultiert aus einer falschen Herangehensweise. Der Anwender öffnete „Mitglieder“ – „Zahlungen“ – „Rechnungen“, Doppelklick auf die aktuelle Rechnung und jetzt „Zahlungseingang“. Alle notwendigen Angaben waren zwar eingegeben, dennoch kam es zu Fehlermeldungen bzw. es wurde nur eine Buchung vorgenommen. Der Fehler, genau wie bereits oben beschrieben: es fehlte die Zuordnung eines Kontos. Im Übrigen ist es natürlich wesentlich effektiver, wie anfangs beschrieben, sich gleich beim Button „Rechnungen“ einzuklicken und hier den Zahlungseingang zu verbuchen. Die Arbeitsschritte sind extrem geringer.
Lothar Fritzsch, Leiter AG „Neue Medien“
- 2Fehlermeldung 'falsches Datum'
„Nach dem Installieren der KGV-Software erscheint beim Programmstart eine Fehlermeldung ‚falsches Datum‘, dann bricht das Programm ab.“
Eine Nachfrage bei der Anwenderin ergab, dass sie mit einem Laptop arbeitet.
Ein Problem, das schon mehrfach aufgetreten ist – aber ausschließlich bei Laptops. Trat dieses Phänomen anfangs bei den preisgünstigen Geräten auf, sind jetzt teilweise auch die „gehobenen“ Klassen „befallen“. Das Betriebssystem wird nicht „normal“ installiert, denn das benötigt viel Zeit, sondern es wird lediglich „aufgepresst“.Abhilfe lässt sich relativ leicht schaffen, indem man über „Systemeinstellung“ in den Bereich „Region und Sprache“ (ab Windows 7) und bei älteren Windows-Versionen „Datum/Ländereinstellung“ geht. Dort ist zwar meist „Deutsch (Deutschland)“ eingestellt, aber nicht richtig abgespeichert. Mit der Rückstellung auf Englisch (Großbritannien – dies ist die Originaleinstellung) abspeichern, dann wieder zurück auf „Deutsch (Deutschland)“ und abspeichern. Nun sollte der Schaden behoben sein.
Aber wenn Sie schon einmal an dieser Stelle sind, sollten Sie gleichzeitig eine weitere Einstellung prüfen, denn unmittelbar darunter befindet sich die Einstellung „Datum (kurz):“ hier sollte „TT.MM.JJJJ“ eingestellt sein, dies ist für die Arbeit mit unserer Software notwendig. Nun sollte das Programm, zumindest bezüglich dieses Fehlers, problemlos arbeiten.
- 3Fehlermeldung nach Update
Fehlermeldung nach Update
Eine gewisse Anzahl von Anwendern aus unterschiedlichen Bereichen hat Probleme nach der Installation eines Updates für die KGV-Software auf ihrem Computer. Die Fehlermeldungen können unterschiedlich sein, z.B. „Keine Verbindung zur Datenbank“, „Falscher Pfad C:/KGV/DB/DB…“ oder „Registrierung abgelaufen“. Sobald der Anwender eine dieser Meldungen bestätigt, verabschiedet sich das Programm. Da diese Fehlermeldungen recht selten sind, können wir den Vorgang nicht nachvollziehen, aber die Klärung des Problems ist (meist) recht einfach. Die Ursache der Fehlermeldung ist, dass das Programm – aus welchen Gründen auch immer – „vergisst“, an welcher Stelle der Festplatte sich die Daten der KGV-Software befinden. Dies trifft analog für die Registrierung zu. In einigen Fällen läuft das Programm sogar weiter, jedoch ohne Daten, eine völlig „jungfräuliche“ Softwareversion. Der Schreck beim Anwender ist meist groß: „Meine ganzen Daten sind weg!“ Meist sind diese noch da, nur das Programm findet sie nicht und legt „aus Verzweiflung“ ein leeres Verzeichnis an.
Die Problembehebung ist recht simpel, jeder PC-Lehrling sollte das schon können. Zuerst sollte der Anwender auf der Festplatte das Verzeichnis C:/KGV (vorausgesetzt, man hat bei der Erstinstallation das Verzeichnis nicht geändert) in C:/KGVold umbenennen. So werden die bereits vorhandenen Daten bei einer Neuinstallation nicht überschrieben. Ist diese Arbeit beendet, wird die Software neu installiert, jetzt befindet sich das KGV-Programm zwei Mal auf dem PC, einmal in KGVold und ein weiteres Mal im Verzeichnis KGV. Wenn jetzt über den Button „KGV“ die Software neu gestartet wird, öffnet sich das leere Programm, völlig ohne Daten. Läuft dieses fehlerfrei, wird das Programm wieder geschlossen.
Nun wird aus dem Verzeichnis C:/KGVold das gesamte Unterverzeichnis „DB“ in das Verzeichnis C:/KGV kopiert und somit das dort bereits vorhandene, ohne Daten bestehende Unterverzeichnis, überschrieben. Nur verwechseln sollte man die Verzeichnisse nicht, wird der Vorgang genau umgekehrt ausgeführt, sind danach alle Daten tatsächlich weg!
Vorerst sollte das Verzeichnis C:/KGVold auch belassen werden, denn hier sind auch weiterhin alle Daten vorhanden. Nun wieder die Software starten, zunächst erfolgt eine Datenanpassung. Nun könnte eine weitere Fehlermeldung kommen: „Es konnte keine Verbindung hergestellt werden, da der Zielcomputer die Verbindung verweigerte.“ Ein Klick auf „OK“ beendet das Problem, kommt auch beim Neustart nicht wieder.Nach der erfolgten „Selbstrettung“ wird sicher jeder Anwender froh sein, relativ einfach wieder zu den aktuellen Daten gekommen zu sein. Aber auch ein Anlass, künftig nicht zu vergessen, regelmäßig ein Backup durchzuführen – lieber zwei mehr als eines zu wenig, denn es hätte auch schlimmer kommen können.
Lothar Fritzsch, Leiter AG „Neue Medien“
- 4Formulardruck
Formulardruck
Ein Verein ließ sich neue Kopfbögen drucken, Mehrfarbendruck, auch vom Layout her ein gelungenes Objekt. Problem war jedoch: die Vordrucke aus der KGV-Software passten nicht in das vorgegebene Raster. Nun war guter Rat teuer.
In der Vergangenheit gab es schon vielfach Anfragen, um die Form der Rechnung oder eine der zahlreichen Listen ändern zu können. Dies war bisher, unter den derzeitigen Voraussetzungen, leider nicht möglich. Das vorgegebene und bisher verwendete Programmmodul war in seiner Form sehr starr und wies auch in der Verarbeitung Nachteile auf.
Aus diesem Grund sind wir momentan dabei, dieses Modul komplett zu wechseln und es gegen ein flexibles Modul auszutauschen. Das bedeutet jedoch, dass alle Formulare in der Software „umgestrickt“ werden müssen. Es ist zwar ein erheblicher Aufwand, aber für die Zukunftsfähigkeit unserer Software unverzichtbar.
Derzeit arbeiten wir an und mit einer Testversion, die jedoch für die Öffentlichkeit noch nicht zugängig ist. Wir schätzen jedoch ein, dass bald schon ein entsprechendes Update von der Homepage des LSK heruntergeladen werden kann. Unter dem Bereich „Extras“ wird es einen neuen Abschnitt „Report- Verwaltung“ geben, in dem aus zwei Bereichen gewählt werden kann. In „Fastreports“ werden alle im Programm vorhandenen Vordrucke aufgezeigt, die hier auch entsprechend ausgewählt und dann – entsprechend den eigenen Wünschen – angepasst werden können. Natürlich ist es für einen Laien schwierig damit zu arbeiten, denn hier sind schon gewisse Vorkenntnisse erforderlich.
Der zweite Bereich „FR_DB_Listen“ bringt eine Auflistung der bereits selbst erstellten oder veränderten Listen, aus der man dann z.B. aus verschiedenen Rechnungsformularen oder Listenvordrucken das entsprechende Formular auswählen kann. Für den Personenkreis, welcher in der Vergangenheit in dBase schon einmal Formulare erstellt hat, wird es relativ einfach sein, denn dieser wird einen Großteil hier wiedererkennen. Natürlich erarbeiten wir zu diesem Bereich der Software eine Anlage zum Handbuch – ebenso wie Handreichungen – und werden für interessierte Gartenfreunde in den LSK-Mitgliedsverbänden Schulungen anbieten.
Dabei sollte man auch davon ausgehen, dass die einmal für den Verein angepassten Formulare auch recht lange Zeit unverändert genutzt werden. Also hält sich der Aufwand in Grenzen, und auch der Verband könnte – sozusagen als Dienstleistung für seine Mitgliedsvereine – diese Arbeiten zentral übernehmen und den Vereinen zur Verfügung stellen. Aber das liegt im Entscheidungsbereich der jeweiligen Verbände. Sollten sich weitere Fragen von allgemeinem Interesse aus der Arbeit mit unserer Software ergeben, dann informieren Sie uns unter l.fritzsch@me.com. Wir werden sie gern so aufbereiten und beantworten, dass nicht nur die Betroffenen, sondern auch die Allgemeinheit davon profitieren könnte.Lothar Fritzsch, Leiter AG „Neue Medien“
- 5FREPORTS anpassen
- 1Grundsteuer berechnen
- 1Keine Verbindung zur Datenbank
Keine Verbindung zur Datenbank
Ein Problem, das erst mit der Einführung von Vista Einzug hielt und uns bis zu den heutigen Betriebssystemen die Treue hielt. Kleine Ursache, große Wirkung!
Beim Programmstart als Administrator kommt diese Meldung nicht mehr. Dazu klicken Sie mit der rechten Maustaste auf den Startbutton der KGV-Software. Im nun geöffneten Menü klicken Sie mit der linken Maustaste auf „Als Administrator ausführen“. Nun sollte die KGV-Software normal arbeiten.
- 2KGV-Programm mit Excel verbinden
- 3Kontonr. und BLZ weiter im Stammblatt
Warum werden im Stammblatt IBAN, BIC aber auch Kontonummer und BLZ geführt?
Zur Arbeit mit IBAN und BIC sei zunächst bemerkt, dass auch die Banken (zumindest intern) weiterhin mit Kontonummer (KTO) und Bankleitzahl (BLZ) arbeiten. Jeder, der seine Kontoauszüge prüft, wird feststellen, dass hier nach wie vor die KTO und meist auch die BLZ vermerkt ist – als sicheres Zeichen dafür, dass diese weiterhin relevant für die Arbeit sind. Insbesondere bei der IBAN kommt es außerdem aufgrund der langen Zahlenreihen oftmals zu Fehleingaben, die zusätzliche Kosten verursachen könnten (Rücküberweisungen). Deshalb besteht die Möglichkeit, von der Software, wenn KTO und BLZ vorhanden sind, IBAN und BIC berechnen zu lassen. Auf diese Art und Weise wird die Fehlerquote auf ein Minimum reduziert.
Aus diesem Grund arbeiten wir auch weiterhin mit beiden Varianten, um bei einem PC-Absturz oder bei einem anderen Ausfall die IBAN und BIC neu generieren zu können. Überlegenswert wäre jedoch, ob im Stammblatt künftig nur IBAN und BIC angezeigt werden sollten. Im Datenbestand selbst würden wir die KTO und BLZ jedoch belassen.
- 1Lastschriften - neues Format
Ein neues Format für Lastschriften an Banken und Sparkassen
Ein Anwender aus dem Gebiet Dresden teilte uns mit, dass nach der Erzeugung der Lastschriftdatei und der Übernahme ins Onlinebanking bei der ostsächsischen Sparkasse, trotz mehrerer Versuche, diese mit der Meldung: „XML-Datei nicht gültig“ nicht akzeptiert wurde. Die letzte Abbuchung vom August 2016 wäre allerdings problemlos gelaufen.
Offiziell heißt es dazu: „Seit dem 21. November 2016 ist SEPA 3.0 in Kraft getreten. Nachdem SEPA die länderspezifischen Bankleitzahlen und Kontonummern abgelöst hat, plant die deutsche Kreditwirtschaft nun konsequent weitere Anpassungen. Die Version SEPA 3.0 zur Spezifikation der Datenformate für den SEPA-Zahlungsverkehr bringt insbesondere Veränderungen für das Lastschriftverfahren. Auf dem SEPA-Datenformat basiert fast der gesamte europäische Zahlungsverkehr – allen voran Lastschriften und Überweisungen. Mit der Markteinführung von SEPA 3.0 neigt sich die Laufzeit älterer Formate ihrem Ende zu. Die Formate 2.5 bis 2.9 müssen noch mindestens bis November 2017 akzeptiert werden. Für das Format 2.4 besteht allerdings ab November 2017 kein Annahmezwang. Die Post- und Hypo-Vereinsbank kündigten bereits an, im Zuge der Umstellung dieses Format nicht mehr zu unterstützen.“
Die KGV Software arbeitet seit langem mit SEPA 2.5. Somit können alle Anwender – egal, welche KGV-Version sie nutzen – bis November 2017 den Lastschrifteinzug über Onlinebanking durchführen. Kommt es dennoch zu Fehlermeldungen, sollte Rücksprache mit der jeweiligen Bank genommen werden.
Die Umstellung unserer Software ist vollzogen. Wir befinden uns derzeit in der Testphase, die nächste Version (KGV 2.2.9) wird SEPA 3.0 beinhalten. Unter „Hilfe“ – „Update-Information“ werden wir nochmals explizit darüber informieren. Seitens der EU wurde jedoch bereits darauf hingewiesen, dass ab November 2017 SEPA 3.1 zum Einsatz kommt – auch hierfür wird es einen Einführungszeitraum von ca. einem Jahr geben. Diese erneute Umstellung werden wir jedoch erst Mitte 2018 vornehmen, da anfangs meist „Startprobleme“ auftreten, die nach einer gewissen Zeit bereinigt sind. Wichtig ist für die Anwender, die zum Jahresende 2017 Lastschriftverfahren durchführen wollen: Vorher das Update Version 2.2.9 durchführen, nach November 2017 ist ein Arbeiten mit älteren KGV-Versionen nicht mehr möglich.
Lothar Fritzsch, Leiter AG “Neue Medien”
- 2LSK-Software weiter nutzen
Wenn ich nicht „umsteigen“ will, kann ich dann auch weiter mit der LSK-Software arbeiten?
Natürlich ist das auch möglich, nur diese Software wird vom LSK nicht mehr gepflegt, d.h. es gibt keine Weiterentwicklung mehr. Bei wichtigen Veränderungen, wie z. B. die Einführung von SEPA, werden Möglichkeiten geschaffen, diese zu verwalten, ein größerer Aufwand wird nicht mehr betrieben.
- 1Mahnung nicht vermeidbar
- 2Mitglieder- u. Parzellendaten ändern
- 3Mobile Datenerfassung
Zählerablesung mit mobiler Datenerfassung
Die mobile Datenerfassung ermöglicht die Erfassung von Werten, Zahlen und Fakten abseits des festen Computerarbeitsplatzes. Daten können dort aufgenommen werden, wo sie entstehen: Im Lager bei der Inventur, Verwaltung von Artikellisten, bei der Kontrolle der Objektreinigung, bei der Zeiterfassung auf der Baustelle u. v. m. Dadurch wird wertvolle Zeiteingespart und Übertragungsfehler, z. B. beim Abschreiben von Zähllisten, vermieden.
Systemvoraussetzungen:
- Aktuelles KGV-Programm,
- Microsoft 365 als Desktop-Anwendung und
- Microsoft 365 als Mobile-App
Download als PDF-Dokument
(183 kB)
- 1Nachkommastellen einstellen
Anzahl der Nachkommastellen einstellen
Aus dem Bereich Leipzig kam der Wunsch, bei der Ablesung und Verwaltung der Daten vom Wasserzähler mit drei Stellen nach dem Komma zu arbeiten. Voraussetzung ist, dass wir zunächst die Stelle in der Software aufsuchen, die geändert werden soll. Da sich das Wasser in der Parzelle befindet, nutzen wir den Button „Parzellenverwaltung“ (kleines Haus), Doppelklick auf eine Parzelle, oben „Wasser“ auswählen. Nun den Cursor an der Stelle platzieren, wo die Änderung erfolgen soll, dies dürfte die untere Hälfte des Fensters sein, da hier die Ablesedaten eingegeben werden.
Nach dem Klick mit der rechten Maustaste erscheint ein Kontextmenü. Der erste Punkt ist „Gitter anpassen …“. Hier besteht die Möglichkeit, die gesamte Gittereinstellung an die Wünsche des Nutzers anzupassen, so auch die Nachkommastellen der Wasserdaten. Im linken Feld sind alle Spaltenüberschriften aus diesem Bereich aufgelistet. Entfernt man hier ein Häkchen, dann wird diese Spalte nach dem Abspeichern nicht mehr im Programm angezeigt. So kann man nicht benötigte Spalten aus der Software entfernen und später – bei Bedarf – natürlich auch wieder zuschalten. An dieser Stelle kann wie gewünscht auch die Anzahl der Nachkommastellen eingestellt werden. Es werden nacheinander Anfangsbestand, Endbestand und Verbrauch ausgewählt, und rechts unten wird jeweils die Anzahl der Nachkommastellen eingestellt. Gleiches funktioniert natürlich auch im Bereich „Elektroenergie“, der Aufbau ist fast gleich. Weiterhin können hier Spaltenfarben ausgewählt werden, ob mit oder ohne Tausenderpunkt (bei der Jahreszahl ist es nicht angebracht) gearbeitet wird. Ebenso kann die Ausrichtung gewählt werden, ob der Feldinhalt links, rechts oder zentriert angezeigt werden soll.Durch die Fixierung einiger Spalten kann man besser die Übersicht behalten, und es lässt sich einfacher arbeiten. Es gibt auch einen „Rettungsanker“: Wurde alles restlos verstellt, sodass nichts mehr geht, dann hilft der Button „Standardwerte“ weiter. Der ganze Bereich wird dann auf „Werkseinstellung“ gestellt und funktioniert wieder, aber alle individuellen Einstellungen sind gelöscht. Niemand sollte sich scheuen, an dieser Stelle „seine Oberfläche“ einzustellen, im schlimmsten Fall gibt es den „Rettungsanker“, der uns zurück in die „Ausgangsposition“ bringt.
Lothar Fritzsch, Leiter AG “Neue Medien”
- 1Onlinebanking
Onlinebanking über die KGV-Software
Seit dem Jahr 2000 gibt es die sächsische Vereinssoftware, die Vorstandsmitgliedern die bürotechnische Arbeit erleichtern soll. Die ständige Weiterentwicklung ließ zwischenzeitlich diese Software zu einem komplexen Programm anwachsen. So gibt es mit Sicherheit einige Bereiche, die weniger bekannt sind und deshalb vom Anwender kaum genutzt werden. Diese Möglichkeiten möchten wir hier vorstellen, da diese „kleinen Helfer“ die Arbeit wesentlich erleichtern können.
Viele Vereine haben als Dienstleistung für ihre Mitglieder schon Überweisungsträger ausgefüllt, um den Zahlungsverkehr zu erleichtern. Besonders mit der Einführung von SEPA und der extrem langen IBAN-Nummer gewinnt diese Dienstleistung des Vereins noch größere Bedeutung. Dies lässt sich ohne Probleme mit der KGV-Software realisieren – vorausgesetzt, es werden die richtigen Vordrucke genutzt.
Wir gehen sogar noch einen Schritt weiter: Es besteht die Möglichkeit, ein Lastschriftverfahren vorzubereiten, das in den Folgejahren nahezu automatisiert ab- läuft. Ebenso funktioniert die Software für wiederkehrende Überweisungen. Die KGV-Software fertigt ein „Datenpaket“, welches über eine Schnittstelle für eine Onlinebanking- Software, wie z.B. „Star- Money“, bereitgestellt wird. Anwendbar ist dieses Modul natürlich sowohl für die Verbands- als auch für die Vereinsversion, selbst mit der älteren LSK-Software bestand diese Möglichkeit schon. Nachfolgend wird es am Beispiel der KGV-Vereinsversion vorgestellt: Zunächst werden im Bereich „Vereins-Daten“ unter „Finanzdaten“ alle finanztechnisch notwendigen Daten für den Verein eingegeben. Dann erfolgt der Wechsel zu den Mitgliedsdaten, hier im Bereich „Allgemein“ genügt es, wenn die BLZ und die Kontonummer eingegeben werden, BIC und IBAN werden automatisch berechnet. Bei „Zahlungsart“ wäre demnach „Lastschrift“ auszuwählen, nun kann der Pächter zwischen einer jährlichen oder halbjährlichen Abbuchung entscheiden. Im Feld „SEPA-Datum“ wird das Datum vermerkt, als die Pächter erstmals über die Durchführung des SEPA-Lastschriftverfahren schriftlich informiert wurden. Die Betätigung des blauen Pfeils rechts neben diesem Feld setzt bei jedem Pächter dieses Datum automatisch ein. Durch die Bank wird des Weiteren eine SEPA-Mandatsreferenz gefordert; lässt man dieses Feld leer, dann setzt die Software automatisch die Mitgliedsnummer ein. Als vorbereitende Arbeiten ist dies bereits ausreichend. Wurden nun die Rechnungen allen Mitgliedern zugestellt, dann kann bereits eine Woche vor dem Lastschrifttermin mit dem eigentlichen Lastschriftverfahren begonnen werden. Im Bereich „Rechnungen“ auf den Button „F“ (Hilfs- Funktionen) gehen. Hier ermöglicht der Bereich „offene Rechnungen je nach Zahlungsart markieren …“ die jetzt für uns relevante Auswahl von „Lastschrift – jährlich“, „Lastschrift – halbjährlich“ und „Alle Lastschriften (J+H)“. Haben wir nur jährliche Zahler, ist es einfach, wir nutzen „Lastschrift – jährlich“, schon sind die Positionen gekennzeichnet. Bei gemischten Zahlern (jährlich und halbjährlich) wird am Jahresanfang „Alle Lastschriften (J+H)“ genutzt, im zweitem Halbjahr dann „Lastschrift – halbjährlich“.
Der nächste Schritt ist nun „Lastschriften für selektierte Rechnungen erzeugen“. Es kommt nun eine Mitteilung „xx Lastschriften für SEPA wurden erzeugt“. Wir verlassen den Bereich „Rechnungen“ und nutzen den Button rechts daneben „Überweisungen“. In diesem Fenster finden wir die eben selektierten Datensätze wieder, können diese nochmals vergleichen. Übrigens von dieser Stelle aus könnten wir auch die Überweisungsträger für unsere Mitglieder ausdrucken, wenn wir das Lastschriftverfahren nicht oder noch nicht nutzen wollen. Aber zurück zum Lastschriftverfahren. Auch hier wieder den Button „F“ nutzen, zuerst „alle offenen Lastschriften markieren“, danach „aus markierten Zeilen SEPA-Datei erzeugen“ – ein neues Fenster öffnet sich. An dieser Stelle wird das Ausführungsdatum eingetragen. Der Zeitpunkt, an dem die Abbuchung auf dem Konto des Kleingärtners erfolgen soll; es darf jedoch nicht vor jenem Zeitpunkt sein, welcher dem Kleingärtner auf der Rechnung mitgeteilt wurde.
Hierbei muss beachtet werden, dass unsere Auftragserteilung maximal eine Woche vor dem Abbuchungstermin sein darf, aber mindestens drei Tage. Bei „Sequenztyp“ ist auszuwählen, ob es die erste, eine nachfolgende, eine einmalige oder die letzte Lastschrift ist. Der „Kontrolllauf“ zeigt uns die Anzahl und die Gesamtsumme der Lastschriften an. Kommt keine Fehlermeldung, kann nun über den Button „SEPA-Datei erzeugen“ diese erstellt werden. Eine Liste wird ausgedruckt und gleichzeitig die Datei erzeugt. Nun der Hinweis, dass das „LS_Datum“ gesetzt wird, dies verhindert die Erzeugung einer zweiten Lastschrift von dieser Rechnung (also „Ja“ anklicken). Nun können wir das gesamte Programm schließen.
Im Unterverzeichnis „KGV“ befinden sich nun zwei Dateien, einmal „DTAUSPROTO“ und „SEPAO“, die letztere wird zum Import in die Onlinebanking-Software benötigt. Mittels von zwei Klicks ist dann die Lastschrift beim Kleingärtner erfolgt. Im zweiten und allen weiteren Jahren ist das Lastschriftverfahren dann noch einfacher. Wichtig ist auch hier: Eine regelmäßige Datensicherung erspart Ihnen viel Arbeit, wenn der PC „mal den Geist aufgibt“.
Lothar Fritzsch, Leiter AG “Neue Medien”
- 1Pachtüberweisungen
Pachtüberweisungen an die Bodeneigentümer automatisieren
Um den Kleingärtnern ihr Freizeithobby regelmäßig zu ermöglichen, ist eine rechtzeitige und volle Begleichung der Pacht an den Bodeneigentümer die Voraussetzung. Denn auch der Bodeneigentümer hat das Recht nach § 8, Absatz 1 Bundeskleingartengesetz, den Pachtvertrag mit dem Zwischenpächter fristlos zu kündigen. Dem Zwischenpächter kommt somit eine große Verantwortung zum Erhalt des Pachtverhältnisses zu.
Zu diesem Thema erreichte uns eine Anfrage aus dem Bereich Freiberg, wie man diese Aufgabe automatisieren könnte, denn schnell ist in der heutigen Zeit ein Termin verpasst, die Auswirkung wäre indes fatal. Aber auch die Überweisung selbst könnte zum Problem werden, denn mit Einführung von IBAN und BIC werden die einzugebenden Zahlenkolonnen immer länger und unübersichtlicher. Kommt eine Überweisung zurück und muss anschließend erneut überwiesen werden, könnte durchaus der Zahlungstermin überschritten sein, was wiederum Sanktionen mit sich brächte.
Insbesondere Verbände, die als Zwischenpächter fungieren, sollten sich diese Einrichtung in der KGV-Software zunutze machen, es ist eine enorme Arbeitserleichterung und macht den Prozess sicherer. In der Verbandsversion der KGV-Software ist zunächst darauf zu achten, dass in der untersten Leiste, im Feld „Aktueller Verein“, nur ein leeres Feld vorhanden ist. Wird ein Verein hier angezeigt, dann bitte mit dem Button „VB“ diesen löschen.Nun im oberen Programmteil den sechsten Button von links (Mann mit Hut) öffnen. Hier den Button „Überweisungsträger“ (ganz rechts) öffnen, jetzt kann der Monat ausgewählt werden, für den die Pacht an die Bodeneigentümer gezahlt werden soll. Eine Liste erscheint. Empfehlenswert wäre, diese nochmals auf Anzahl der Bodeneigentümer und Pachtbetrag zu prüfen. Bei Bedarf ausdrucken. Dann schließen, es erfolgt unmittelbar die Abfrage „Zugehörige Überweisungen erzeugen“, der Button „Ja“ löst den nächsten Vorgang aus. Es erscheint die Mitteilung, wie viele Überweisungen erzeugt wurden. In älteren Versionen kommt es hier zu einer Fehlermeldung, aus diesem Grund sollte die neueste Version von der Homepage des LSK geladen werden.
Der weitere Verfahrensweg, die Schnittstelle zum Online-Banking bis zur Überweisung an den Verpächter, kann man auch auf der Homepage des LSK (www.lsk-kleingarten. de) unter Download – KGV-Software – Fragen und Antworten nachlesen.
Lothar Fritzsch, Leiter AG „Neue Medien“
- 2PLZ fehlt
Fehlende Postleitzahl einfügen
Eine Anfrage erhielten wir aus dem Raum Leipzig. Im Postleitzahlenbereich Leipzig fehlte eine PLZ, wie kann diese dem Anwender dauerhaft bereitgestellt werden?
Um die Arbeit der Anwender zu vereinfachen, arbeiten wir an den unterschiedlichsten Stellen in der KGV-Software mit Katalogen, wie z.B. bei Bankverbindungen, Orten gleich verbunden mit PLZ, Wahlfunktionen usw. Diese Kataloge können vom Anwender ergänzt, aber auch aktualisiert werden. Um ein derartiges Problem handelt es sich bei der o.g. Anfrage.
Der Ausgangspunkt ist das Startfenster im Programm. In der oberen Reihe, den zweiten Button von rechts „Stammdaten (allgemeine Kataloge)“ klicken, hier erscheinen dann die unterschiedlichsten Kataloge. Unter dem Reiter „Orte“ findet man die Postleitzahlen mit den dazugehörigen Orten. An dieser Stelle kann man die PLZ selbst ergänzen, ebenso zu den Ortsnamen auch Ortsteile hinzufügen.Man sucht nun die richtige Stelle, an der die PLZ ergänzt werden muss, setzt dort ganz links außen ein Häkchen. Im oberen Bereich befindet sich in der Mitte ein Button mit einem „+“, bei Betätigung wird zunächst eine neue leere Zeile eingefügt. Jetzt die neue PLZ und den dazugehörigen Ort eintragen, die restlichen Bezeichnungen können von der darüber liegenden Zeile übernommen werden. Nach Beendigung der Änderung sollte zur Abspeicherung in eine andere Zeile geklickt werden, ersatzweise ist oben der Button mit dem Häkchen zu betätigen. Nun das gesamte Programm schließen und neu öffnen, jetzt sollte diese PLZ in der Software dauerhaft verfügbar sein.
- 3Propangasanlagen erfassen
Propangasanlagen erfassen
Mancher einer wird sich berechtigterweise fragen, was haben Propangasanlagen mit der KGV-Software zu tun.
Nutzer von Propangasanlagen müssen diese, vor dem Betrieb der Anlage, beim Vorstand anzeigen. Der Vorstand muss die notwendigen Daten erfassen und sie nach Aufforderung der Feuerwehr zur Verfügung stellen. Bei einem Laubenbrand ist es schon wichtig zu wissen, ob da eventuell eine Propangasflasche vorhanden ist.
Aus diesem Grund wurde ab der Version 2.2.13 die Möglichkeit geschaffen, entsprechende Listen dazu auszudrucken. Hier werden auch nur Daten jener betroffenen Kleingärtner weitergegeben, die eine Propangasanlage betreiben. Zunächst ist im Bereich der Parzellenverwaltung, unter dem Reiter „Laube“, auf der rechten Seite „Propangasanschluss vorhanden“ ein Häkchen zu setzen. Nun kann unter „Auswertung“ – „Parzellenbelegung“ – „Propangasanschluss, sortiert nach VNR, Parzelle“ die entsprechende Liste aufgerufen und natürlich auch ausgedruckt werden.
Lothar Fritzsch, Leiter AG „Neue Medien“
- 1Rechnung erstellen (Vorarbeiten)
Erstellung einer Rechnung (Vorarbeiten)
Eine Rechnung erstellt der Verein an seine Mitglieder meist nur einmal im Jahr. Das hat zur Folge, dass man sich alle Jahre wieder die Frage stellt: Wie war das doch gleich? Dann ist es schön, wenn es eine Möglichkeit gibt nachzulesen, wie man das im vorangegangenen Jahr gemeistert hat. Es ist sinnvoll die Software so einzurichten, dass die Erstellung der Rechnung und die Vereinsbuchhaltung eine Einheit bilden. Wird eine Rechnung an die Mitglieder erstellt, so ist diese gleichzeitig die Vorlage für die Buchhaltung (offene Posten). Geht eine Zahlung auf dem Vereinskonto ein, dann fügt der Schatzmeister nur noch das Datum der Zahlungseingänge und das Geldkonto hinzu (also Bank oder Kasse), und schon wird auf die einzelnen Konten wie Mitgliedsbeiträge, Pacht, Grundsteuer usw. verbucht.
Einige Vorarbeiten sind schon erforderlich Logisch, dass dies einiger Vorarbeiten bedarf, denn auch ein Computer kann nicht von selbst alle Zusammenhänge erkennen. Zunächst benötigen wir für die Rechnungserstellung einen Kontenrahmen, natürlich auch für die Buchhaltung. Wie es das Wort schon zum Ausdruck bringt: ein „Rahmen“, der uns vorgibt, was wo verbucht werden kann. Dieser Kontenrahmen kann umfangreich oder auch klein und knapp gehalten werden. Selbstverständlich befindet sich ein Beispiel dazu in der KGV-Software. Diesen Kontenrahmen kann jeder nutzen (muss aber nicht) und diesen auf die Bedingungen des Vereines anpassen. Um diesen Kontenrahmen aufzurufen, sollte der erste Button von links (Vorgaben für die Buchhaltung) in der unteren Reihe genutzt werden. Auf der Karteikarte „Konten des Kontenrahmens“ werden alle vorhandenen Konten angezeigt. Hier gibt es vier Hauptgruppen: Vermögens-, Geld-, Einnahme- und Ausgabekonten.
Für die Rechnungserstellung sind zunächst die Einnahmekonten und beim Geldkonto die „Bank“ wichtig. Die Zeiten, als zur Mitgliederversammlung per Hand die Beiträge kassiert wurden, dürften sicherlich der Vergangenheit angehören – falls nicht, dann brauchen wir auch noch das Konto „Kasse“. Später werden für die Buchhaltung natürlich wesentlich mehr Konten benötigt, aber hier soll es im Moment einzig und allein um die Erstellung der Rechnung gehen. Die notwendigen Konten können jetzt über den nächsten Button „Kontenübersicht“ (zweiter von links) in die aktuelle Buchhaltung übernommen werden, so stehen diese gleichzeitig für die Rechnungserstellung zur Verfügung. In der ersten Reihe, dritter Button von links – „Kostenangaben“, können als nächstes Voreinstellungen getroffen werden, die generell für den jeweiligen Verein gelten. Dazu gehören der Umgang mit Verlusten bei Strom und Wasser. Sollen diese gleich für alle Mitglieder sein oder nach Verbrauch (wer viel verbraucht, zahlt mehr). Eine ganz andere Abrechnung wäre pauschal, jeder zahlt dasselbe (Verbrauch durch Anzahl der Mitglieder). Wie wird die Versicherung berechnet, Verzugszinsen usw.? Also alles, was einen generellen Charakter für alle Vereinsmitglieder hat, wird hier eingestellt.
Der nächste Schritt sind die Grundeinstellungen für die Rechnung selbst. Dazu benötigen wir den neunten Button von links (Vereine) in der ersten Zeile. Ein Doppelklick auf unseren Verein öffnet ein nächstes Fenster. In der Karteikarte „Abrechnung“ werden die entsprechenden Daten für das jeweilige Abrechnungsjahr eingegeben. Zunächst prüfen Sie, ob das aktuelle Rechnungsjahr eingestellt ist, ggf. kann es gleich hier aktualisiert werden. Auf der rechten Seite erfolgen die Einstellungen der Grundsteuer. Dabei ist zu beachten, dass bei „Parzellen“ die Laubengröße hinterlegt sein muss.
Weiterhin müssen unter dem Button „Stammdaten“ (erste Reihe, zweiter Button von links) in der Karteikarte „Gemarkung“ die aktuellen Werte für die Hebesätze Grundsteuer A und B sowie die dazugehörigen Bodenwerte eingetragen sein. Bei „Laubenversicherung nur als Gesamtbetrag berechnen“ ist Folgendes zu beachten: Wird hier ein Häkchen gesetzt, erscheint auf der Rechnung eine Addition aller einzelnen Beträge der Laubenversicherung – also der Grundbetrag, die Höherversicherung der Laube und für den Inhalt – werden zusammengefasst. Die weiteren Angaben sind sicherlich für den Anwender verständlich.
Ändern sich Preise, wie z.B. Beiträge, Pacht oder Versicherungen, so müssen diese natürlich im jeweiligen Geschäftsjahr geändert werden. Dies sei am Beispiel der Laubenversicherung aufgezeigt. Im selben Fenster „Abrechnung“ befindet sich auch die Karteikarte „Laubenversicherung“. Ein Doppelklick im aktuellen Geschäftsjahr öffnet ein neues Fenster, wo die Einzelbeträge ausgewiesen sind. Hier werden die veränderten Beträge korrigiert und abgespeichert. Im Gegensatz zu den o.g. Werten werden sich die Angaben über den Wasser- und Stromverbrauch jährlich ändern. Aus diesem Grund müssen einmal der Anfangs- und Endstand der Wasseruhr und Elektro- Zähler eingegeben werden und ebenso die Einzelverbräuche der Kleingärtner. Zunächst die Hauptzähler, auch hier bei „Abrechnung“ in der Karteikarte „Wasser-“ und „Elektro- Hauptzähler“, hier sind die notwendigen Daten einzugeben. Dabei ist zu beachten, dass der Ablesezeitraum von Haupt- und Unterzähler nahezu identisch sein sollte.
Der nächste Schritt ist zu den Einzelablesungen. Hier benötigen wir das Fenster „Parzellenverwaltung“, im Startbildschirm dieser Software der elfte Button von links (Häuschen mit Garten) in der ersten Zeile. Auf der Karteikarte „Allgemein“ wird, sollten sie vorhanden sein, bei Wasser- und Stromanschluss ein Häkchen gesetzt. Sollte vom Programm nicht die Grundsteuer A und B berechnet werden, kann hier der Festbetrag eingetragen werden, ansonsten bleiben diese Felder leer. Nun geht es weiter zu den nächsten Karteikarten, „Wasser“ und „Elektro“, hier sind jeweils im oberen Bereich die Zähler der Parzelle einzutragen (es können auch mehrere sein), in den unteren Bereich jeweils die Zählerstände. Es besteht auch die Möglichkeit, die Eintragung mithilfe einer Excel- Liste einzupflegen.Somit wurden alle Vorarbeiten für die Rechnungserstellung abgearbeitet. Mit Sicherheit erscheint dem Leser dies alles etwas sehr umfangreich. Der Anwender sollte jedoch bedenken, dass viele Zahlen nur einmal eingegeben werden und dass danach für die kommenden Jahre Vieles automatisch übernommen wird. Ändern braucht der Anwender nur noch dann etwas, wenn sich Preise ändern.
Lothar Fritzsch, Leiter AG „Neue Medien“
- 2Rechnung erstellen (bis Ausdruck)
Erstellung einer Rechnung (bis zum Ausdruck)
Im Bereich „Vereine“ (Button roter Karteikasten) – „Abrechnung“ und „Rechnungsform“ – werden die Rechnungsformulare und ebenso die erste und zweite Mahnung erstellt.
Zunächst zur Rechnung: Eine gut beschriebene Anleitung dazu ist im Handbuch unter den Punkten 4.3.1.1 bis 4.3.1.4 zu finden. In diesem Zusammenhang sollte an dieser Stelle auch das Formular für die erste und zweite Mahnung erstellt werden.
Die Auswahl des aktuellen Formulars wird über das Fenster, in dem wir uns eben befinden, über den Reiter „Aktuelle Formulare“ eingestellt. Hier sollte unter „Aktuelles Rechnungsformular“ die Auswahl auf „VE Rechnung“ fallen. Nun wird im Bereich „Vereine“ (Button roter Karteikasten), „Abrechnung“, zuerst das gewünschte Abrechnungsjahr eingestellt. Im Reiter „Alles“ befindet sich eine Übersicht, was in die künftige Rechnung einfließen könnte. Mittels Doppelklick auf die einzelnen Zeilen öffnet sich jeweils ein neues Fenster, in dem die Details der künftigen Rechnungspositionen erkennbar sind. Insbesondere sind die Informationen des grünen Infotextes zu beachten. Sind wir nun überzeugt, dass unsere eingegebenen Daten richtig und vollständig sind, können wir mittels des blauen Pfeils die Zuordnung der Kostenarten zu den Mitgliedern vornehmen. Jetzt werden die Vorgaben auf die einzelnen Mitglieder übertragen und dabei mit den jeweils vorhandenen Daten der einzelnen Mitglieder verbunden. Ein Beispiel dazu: Pacht – der Preis pro m² wird aus der eben erstellten Vorgabe auf Vereinsebene genommen und die Anzahl der m² aus der hinterlegten Größe aus der Parzellenverwaltung. Mit dem Klick auf den gelben Pfeil (Berechnung der Sollstellungsbeträge) werden die Vorgaben abgeglichen und der Pachtbetrag für die Rechnungserstellung berechnet.
Aber bevor dieser Schritt ausgeführt wird, sollte eine Datensicherung erfolgen. Denn sollte sich herausstellen, dass uns ein Fehler unterlaufen ist, haben wir eine Möglichkeit zur Korrektur. Nachdem die Sicherheit gewährleistet ist, kann die Arbeit fortgesetzt werden. Ein Klick auf den gelben Pfeil gibt die Auswahl an „Berechne Sollstellung für ausgewählte Kostenarten bei allen Mitgliedern“ oder „Berechne Sollstellung für angezeigte Kostenarten bei allen Mitgliedern“. Bei der Ersterstellung der Jahresrechnung kann durchaus die letztere Variante genutzt werden. Die erste Variante ist mehr für Nachberechnungen gedacht oder zum Testen einzelner Funktionen. Mit beiden Varianten werden die berechneten Sollstellungen für die Rechnungserstellung vorbereitet. Der letzte Schritt der Rechnungserstellung ist der Klick auf den roten Pfeil (Mitgliederrechnung erstellen) – auch hier stehen mehrere Varianten zur Verfügung. Um eine letzte Kontrolle durchführen zu können, sollte die Möglichkeit der Erstellung einer „Kreuztabelle“, der Unterbereich „über Kostenarten (alle offenen)“, genutzt werden. Hier sind alle Rechnungsempfänger (Mitglieder) aufgelistet mit den dazugehörigen Rechnungspositionen wie Beiträge, Pacht, Wasser- und Energieverbrauch usw. Bei größeren Vereinen könnte diese Liste etwas unübersichtlich sein, deshalb kann man diese auch in Excel übertragen (in der Buttonzeile, neunter Button von links). An dieser Stelle besteht immer noch die Möglichkeit, Korrekturen in den Rechnungspositionen vorzunehmen. Ist alles korrekt, wieder der rote Pfeil, die Variante „Rechnungen für Sollpositionen des aktuellen Geschäftsjahres für alle Mitglieder erstellen“ sollte genutzt werden, wenn keine Rückstände aus den Vorjahren vorhanden sind. Die Position „Rechnungen für alle offenen Sollpositionen für alle Mitglieder erstellen (auch Vorjahre)“ ist dazu gedacht, die Jahre zurückliegenden finanziellen Forderungen mit auf die neue Rechnung zu bringen.
Die nun erstellten Rechnungen sind im „Startfenster“ (alle offenen Fenster schließen), obere Reihe, vierter Button von links, zu finden. Solange noch kein Ausdruck der Rechnungen erfolgte, sollte der Button „ZD“ und „NR“ aktiviert sein, um diese Rechnungen sichtbar zu machen. Jede Zeile entspricht hier einer Rechnung, mit einem Doppelklick auf das entsprechende Mitglied wird eine Übersicht über die Rechnung des jeweiligen Mitgliedes geöffnet. An dieser Stelle können Änderungen vorgenommen werden, die bisher noch nicht zur Verfügung standen. Die Rechnungspositionen (Abrechnungsjahr, Zahlungsziel) können in der Reihenfolge mit den roten Pfeilen (nach oben oder unten) in der Rechnung verändert werden. Auch einmalige Positionen, die sich im Verein kaum wiederholen werden, können hier eingefügt werden. Ein Verein erhält durch Zufall, stark preisreduziert, eine geringe Anzahl von Gartenfachbüchern, die an die Mitglieder veräußert werden können. Somit lohnt es sich nicht, eine neue Position in den Konten aufzunehmen. Ein Klick auf den Button „+“ – und es öffnet sich ein neues Fenster. Hier werden die notwendigen Eintragungen vorgenommen, bei „Konto“ sollte dann „sonstige Einnahmen“ genutzt werden. Sind wir überzeugt, dass alle Rechnungen richtig und vollständig sind, kommen wir nun zum Ausdruck dieser Rechnungen. Zurück zum „Startfenster“, vierter Button von links, bei „Rechnungen“ ist zunächst zu entscheiden, ob die Rechnungen direkt auf den Drucker geleitet oder ob davor eine Druckvorschau geschaltet werden soll. Eine Auswahl zur Form der Rechnungsstellungen erfolgt bei „Drucken“ (neunter Button von rechts). Es besteht die Möglichkeit, auf Papier zu drucken oder im PDF-Format als E-Mail zu versenden. Jetzt gehen wir auf „Markieren von Rechnungen …“ mit dem Unterverzeichnis „bisher nicht gedruckte Rechnungen“ oder „bisher nicht gedruckte Rechnungen mit E-Mail-Adresse“. Danach wird die Rechnung nach dem jeweilig ausgewählten Format erstellt und an den Pächter versandt.
Die nunmehr erstellten Rechnungen gehen in den einzelnen Positionen als offene Posten in die Buchhaltung ein. Bezahlen die Pächter den exakten Rechnungsbetrag, werden alle Positionen mit einem einzigen Klick automatisch verbucht. Einfacher kann eine Buchhaltung nicht sein.
Lothar Fritzsch, Leiter AG „Neue Medien“
- 3Rechnungslegung (Anforderungen)
Anforderungen an die Rechnungslegung
An eine Jahresrechnung oder Rechnung überhaupt werden hohe Anforderungen gestellt. Dabei spielt es keine Rolle, ob der Verband eine Rechnung an seine Mitgliedsvereine oder der Verein diese an seine Mitglieder erstellt. In jüngster Zeit kam es mehrfach zu Einsprüchen von Pächtern, bei der Durchsetzung eines gerichtlichen Mahnverfahrens oder durch einen Richter, wenn eine Kündigung nach § 8 (1) Bundeskleingartengesetz vollzogen werden sollte. Beim Letzteren ist es schon notwendig, eindeutig nachweisen zu können, wie hoch die Pacht ist und wie sich diese zusammensetzt.
Aus diesen Gründen muss jede Rechnung „gläsern“ und nachvollziehbar sein. Zumindest sollte der Einzelpreis mal Bezugsgröße gleich Gesamtpreis erkennbar sein. Nachvollziehbar bedeutet auch: Wenn es Kennzeichnungen gibt, sollten diese in der Rechnung auch benannt werden, z.B. zur Pacht gehört die Parzellennummer, zum Elektro- und Wasserzähler die Zählernummer, denn nur so ist eine eindeutige Zuordnung möglich. Wurde im Geschäftsjahr ein Elektrozähler gewechselt oder bewirtschaftet ein Kleingärtner zwei Parzellen, wäre in diesem Fall keine eindeutige Zuordnung möglich.
Mit der KGV-Software konnte der Nutzer bisher – mittels einzelner „Bausteine“ – seine eigene Rechnung nach Gutdünken selbst „zusammenbasteln“. Diese Möglichkeit ist auch weiterhin gegeben, jedoch gibt es seit der Version 2.2.9 eine statische Rechnung, die all diese oben benannten Kriterien als Mindestanforderungen erfüllt. Dieses Rechnungsformat benötigt natürlich auch weiterhin die notwendigen Voraussetzungen (Sollstellung) wie die Grundpacht, Zählerablesungen, Gesamtverbrauch, Arbeitsstunden usw., um eine Rechnung erstellen zu können. Auch die Querverbindung zu Kopf- und Fußtexten, Logo usw. ist nötig, da diese Angaben von Verein zu Verein unterschiedlich sind. Natürlich kann diese Variante nur für neu zu erstellende Rechnungen verwendet werden, da bereits zugestellte Rechnungen nachträglich nicht mehr verändert werden dürfen. Zu finden ist diese Neuerung unter Vereine – Abrechnung – Rechnungsform – + (neue Rechnungsform) – LSK-Standardrechnung. Im Handbuch unter Punkt B.13.11 wird diese Rechnungsform verständlich beschrieben.
Lothar Fritzsch, Leiter AG „Neue Medien“
- 4Registrierschlüssel immer neu eingeben
Registrierschlüssel muss ständig neu eingegeben werden
Kürzlich trat erneut ein Problem auf, welches mit dem Auslaufen des Betriebssystem „Windows XP“ entstanden ist. Dazu erreichte uns folgende Anfrage: „… nach Ablauf der Testphase musste ich den Registrierschlüssel bei jedem Programmstart immer wieder neu eingeben.“
Mit der Einführung von Windows Vista gab es grundlegende Änderungen im Betriebssystem, auf die wir uns ebenfalls ein- und umstellen mussten. So ist es seitdem notwendig, dass man die KGV Software als „Administrator“ installiert, dann tritt dieses Problem nicht auf. Aber im Nachhinein ist es auch recht einfach, den Fehler zu beseitigen. Sie klicken mit der rechten Maustaste auf den Startbutton des KGV-Programms und gehen auf „Als Administrator ausführen“, nun wird der Programmstart vollzogen, jetzt führen sie die Registrierung erneut durch. Beim nächsten Programmstart sollte die erneute Nachfrage zur Registrierung entfallen und die Software als Vollversion laufen. Leider war es bisher immer so, dass es mit der Einführung eines neuen Betriebssystems von Windows zu einzelnen Problemen in unserer Software kam.
- 1Schneller Programmeinstieg
Wie kann ich schnell und unkompliziert in das Vereinsverwaltungsprogramm einsteigen, ohne vorher das gesamte Handbuch lesen zu müssen?
Zunächst steht das Problem, woher erhalte ich die Software, um diese testen zu können? Denn es sollte vor dem „Einstieg“ schon geklärt sein, ob die Software für den Verein geeignet ist und ob ich auch damit arbeiten kann. Hier gibt es die Möglichkeit, diese Software auf der Homepage des LSK unter Download, KGV-Software/ Programm, herunterzuladen. Das Handbuch muss jedoch extra heruntergeladen werden, es befindet sich unter „Dokumentation“. Hier finden Sie auch noch weitere hilfreiche Hinweise, die die Arbeit mit der Software erleichtern. Eine andere Variante wäre, über den Landesverband eine Installations- CD zu bestellen, hier sind zusätzlich noch hilfreiche Tools und Videoclips integriert. Nach der Installation der Software kopieren Sie bitte das Handbuch in das Verzeichnis C:\KGV, dann können Sie dieses auch vom Programm aus mit dem Hilfe-Button aufrufen. Nun haben Sie 90 Tage Zeit, die Software intensiv zu testen. Sie sollten schon jetzt mit den Daten Ihres Vereins arbeiten, denn auch nach den 90 Tagen – nach der Freischaltung – stehen Ihnen diese eingegebenen Daten weiterhin zur Verfügung.
Nach Abschluss der Installation starten Sie das Programm, nun sollten Sie dieses zuerst auf Ihren Verein „zuschneiden“. Unter Extras, Einstellungen, öffentliche Einstellungen, stellen Sie ein, ob die Software als Vereins- oder Verbandsversion arbeiten soll. Das Bundesland ist auszuwählen (SN für Sachsen ist voreingestellt). Nun sollte der Verein angelegt werden, dazu den Button „Vereine“ (roter Karteikasten) nutzen, dann den Button mit dem „Plus“ – nun können die Vereinsdaten in dem neu geöffneten Fenster eingegeben werden. Danach können schon die Mitglieder eingegeben werden. Dazu den Button „Mitglieder“ nutzen, nun den Button mit dem „Plus“ – auch hier öffnet sich ein neues Fenster, unter dem die Daten des ersten Mitgliedes eingegeben werden. Auf „Ok“, und die Daten des ersten Mitgliedes werden gespeichert. Für das nächste Mitglied wiederum den Button mit dem „Plus“ betätigen, im neuen Fenster können jetzt die Daten des zweiten Mitgliedes eingegeben werden. Mit „Ok“ wiederum die Daten speichern. Sind alle Mitglieder eingegeben, oder zumindest ein gewisser Teil, dann mit „speichern“ diesen Bereich verlassen. Auch das Fenster „Vereine“ mit „Ok“ verlassen.
Als nächstes geben Sie die Flurstückdaten und Parzellen zum Verein ein, denn ohne Eingabe von Parzellen, Flurstücken und Verpächter(n) ist eine korrekte Pachtabrechnung nicht möglich. Diese Daten können jederzeit korrigiert werden. Hierzu wieder auf den Button „Vereine“, einen Doppelklick auf den bereits angelegten Verein, es öffnet sich das bereits bekannte Fenster, diesmal auf „Flurstücke“. Zum Neuanlegen eines Flurstückes den Button mit dem „Plus“ betätigen. Ein neues Fenster öffnet sich, hier werden die notwendigen Daten eingegeben, eventuell bereits vorhandene Testdaten können einfach überschrieben werden. Danach den Button „neuer Verpächter“ nutzen und auch hier die notwendigen Daten eingeben. Nun werden die Formulare Verpächter, Verpächterliste und Flurstücke mittels „speichern“ geschlossen.
Nun sind die Parzellen einzugeben und den entsprechenden Kleingärtnern zuzuordnen. Jede Parzelle bekommt zunächst eine Nummer. Gibt es in der Nummerierung weitere Bezeichnungen, wie zum Beispiel 1a, ist in diesem Fall das „a“ in das Feld „Attribut“ einzutragen. Die Mitglieder (bei MNR) und das Flurstück wählen Sie bitte über die Nachschlagefelder (Button rechts im Eingabefeld) aus. Die Pacht pro m² wird aus dem bereits beim Flurstück hinterlegten Wert übernommen. Mit diesen eingegebenen Daten kann zunächst in der Mitgliederverwaltung gearbeitet werden. Bis eine Rechnung erstellt werden kann, sind natürlich noch wesentlich mehr Daten einzugeben. Dann sollte schon das Handbuch zu Rate gezogen werden, in dem auch entsprechende Grafiken das Geschriebene anschaulich unterstützen. Die auf der CD mitgelieferten Videoclips veranschaulichen bestimmte Bereiche der Software.
- 2Serienbrief erstellen
Serienbrieffunktion nutzen
Die Einladung zur Mitgliederversammlung muss satzungsgemäß erfolgen. Eine Vielzahl der Vereine hat dazu beschlossen, dass dies schriftlich zu erfolgen hat. Auch ist es festgelegt, wie viele Tage oder Wochen vorher diese Einladung im Briefkasten des Mitglieds sein muss. Weiterhin bedarf es einer Tagesordnung, die wiederum alle zu fassenden Beschlüsse enthält. Dazu ist eine Serienbrieffunktion notwendig, die natürlich auch in unserer Software vorhanden ist und diese Punkte durchaus erfüllt. Vereinsarbeit bedeutet aber auch, bestimmte Anlässe zu nutzen, um den Mitgliedern zu danken oder Glückwünsche in vielfältiger Form zum Ausdruck zu bringen. Das können private Anlässe sein wie Geburtstage, Hochzeitstage o.ä., ebenso andere Anlässe wie der Jahreswechsel oder besondere Höhepunkte, die den Verein betreffen. In größeren Vereinen ist es aber auch oftmals notwendig, z.B. zu einem Arbeitseinsatz nur Gartenfreunde aus einem bestimmten Bereich einzuladen. All dem kann die KGV-Software mit ihrer Serienbrieffunktion, den Sortier- und Filtermöglichkeiten gerecht werden. Zum besseren Verständnis sind Beispiele wie Einladungen und Glückwunschschreiben bereits integriert. Voraussetzung ist jedoch, dass sich irgendeine Version des Textprogrammes „Word“ auf diesem PC befindet.
Beim Installieren der Software wird eine Datei im Verzeichnis C:/ KGV mit der Bezeichnung „SBVorlage.dot“ hinterlegt – eine Vorlage bzw. der Grundaufbau für einen Serienbrief. Dieser muss natürlich entsprechend auf die Bedienungen des Vereines angepasst werden. Das beginnt mit dem Vereinslogo über die Tagesordnung zur Mitgliederversammlung bis hin zu der vorbereiteten Anzahl von Unterschriften, die entsprechend der Satzung notwendig sind. Wichtig dabei ist, das Dokument rechtzeitig mit einem eigenen Namen und als Word-Vorlage abzuspeichern, da ansonsten das vorherige Dokument überschrieben wird.
Soll ein Serienbrief – egal ob Einladung oder Glückwunschschreiben – erstellt werden, geht der Anwender in den Bereich „Recherchen- Serienbriefe“. Hier befindet sich eine Vielzahl von Auswahlkriterien, die unterschiedlich genutzt werden können. Für eine Einladung zur Mitgliederversammlung – hierbei erhält jeder eine Einladung – bedarf es somit keiner weiteren Auswahl. Auf den Button „Suchen“, nun werden alle Vereinsmitglieder ausgewählt. Als nächstes den Button „Serienbrief“ anklicken, den bereits vorbereiteten Serienbrief suchen oder die Vorlage C:/KGV/SBVorlage.dot nutzen und diese entsprechend anpassen.
Sollen aber die „Geburtstagskinder“ ein Glückwunschschreiben erhalten, wird unter der Maske „Name“ der entsprechende Gartenfreund ausgewählt. Gibt es mehrere Gartenfreunde mit dem gleichen Namen, können die nicht benötigten Datensätze mit dem Button „Minuszeichen“ gelöscht werden. Gibt es noch weitere „Geburtstagskinder“, ist bei „Neue Recherche anhängen“ ein Häkchen zu setzen, ansonsten wird der vorherige Ausgesuchte wieder gelöscht. Die weiteren „Geburtstagskinder“ werden nun ausgewählt, über den Button „Serienbriefe“ das vorbereitete Glückwunschschreiben auswählen oder das Schreiben jetzt aus der SB-Vorlage erzeugen.
Lothar Fritzsch, Leiter AG „Neue Medien“
- 3Serienbrief mit dynamischer Datenanbindung
Serienbriefe oder -mails mit dynamischer Datenanbindung an das KGV-Programm
Download als PDF-Dokument
(302 kB) - 4Sollstellungen bei Rechnungslegung
Vorschau über alle Sollstellungen bei der Rechnungslegung
Jedes Jahr um diese Zeit häufen sich die Anrufe von Vorstandsmitgliedern mit Fragen, wie sie korrekte Rechnungen erstellen sollen. Manche Gartenfreunde erstellen dann sogar eine Proberechnung, die sie ihrem Vorsitzenden zeigen, der diese dann im Idealfall „abnickt“ und so bestätigt, dass alles richtig erfasst wurde. Damit kann ich aber nur die Rechnung eines Mitgliedes kontrollieren – aber ich weiß nicht, ob diese Rechnung repräsentativ für den gesamten Verein ist. Wenn eine Rechnung einmal erstellt ist und gedruckt wurde, dann lässt sie sich in der Regel nicht mehr ändern, sondern kann nur noch storniert werden.
Um das zu umgehen, gibt es eine sehr nützliche Funktion im KGV-Programm: Nachdem die Sollstellungen für das Folgejahr eingetragen wurden, die Sollstellungen allen Mitgliedern zugeordnet wurden (blauer Pfeil), danach die Sollstellungen für alle Mitglieder berechnet werden (gelber Pfeil), kann anschließend, indem man auf den roten Pfeil „Mitglieder-Rechnungen erstellen“ drückt, ganz unten „Vorschau Rechnungslegung als Kreuztabelle …“ ausgewählt werden.
Wir erhalten eine Übersicht über alle Mitglieder und alle berechneten Sollstellungen. Hier kann ich nachprüfen, ob alles korrekt berechnet wurde. Wenn nicht, kann ich das noch einmal für einzelne oder für alle Mitglieder vornehmen und dann noch einmal die Vorschau aufrufen. Erst wenn ich sicher bin, dass alles korrekt berechnet wurde, kann ich die Rechnungen als Rechnungsformular drucken. Auf diese Weise erspare ich mir viel Arbeit und möglicherweise sogar auch Papier.
Dr. Wilfried Ulbrich, AG „Neue Medien“
- 1Teilanlagen verwalten
Teilanlagen mit KGV-Software verwalten
„Unsere Kleingartenanlage besteht aus zwei Teilanlagen“, so eine weitere Anfrage zu Problemen mit der KGV-Software. „Können wir unter diesen Voraussetzungen auch mit der KGV-Software arbeiten?“
Möglich ist es, nur muss von Anfang an feststehen auf welcher Grundlage dies erfolgen soll. Sind es zwei Anlagen, die völlig separat arbeiten, insbesondere betrifft es die Buchhaltung, erfolgt diese völlig getrennt voneinander, dann sind in der Software zwei voneinander getrennte Vereine anzulegen. Diese werden dann so bearbeitet wie selbstständige Vereine. Gibt es jedoch nur einen Vorstand, wird alles über eine Buchhaltung abgerechnet, dann wird auch nur ein Verein angelegt und man trennt die Bereiche nur programmtechnisch. Dies könnte durch die Mitgliedsnummern in Bereichen erfolgen.
Für den ersten Bereich nutzt man Mitgliedsnummern wie z.B. 10001, 10002 usw. und für den zweiten Bereich 20001, 20002 usw., auf diese Art können Einladungen, Serienbriefe u.ä. getrennt voneinander verwaltet und bearbeitet werden. Selbst eine weitere Unterteilung, so die konkrete Anfrage, ist problemlos möglich. Der Verein besteht aus 30 Unterbereichen, auch das lässt sich mit dieser Methode händeln.
Die exakte Untergliederung in der Software könnte dann folgende Form haben, für den Bereich 1, Unterbereich 1, 11001, 11002 usw. Bereich 1, Unterbereich 2, 12001, 12002 usw. So können dann auch Listen (Excel-Tabellen) für Wasser- und Elektrobeauftragte ausgedruckt werden. Diese Listen sind mit Zählernummern, Anfangsbeständen u.ä. ausgestattet und können ebenfalls als Excel-Tabellen auch wieder ins Programm übernommen werden. Das mühevolle Einpflegen der aktuellen Zählerstände entfällt somit. In diesem Zusammenhang sei noch erwähnt, dass die Forderungen des neuen Eichgesetzes – bezüglich der Erfassung von notwendigen Daten, – in dem künftigen Update der KGV-Software berücksichtigt werden. Ab 2015 dürfen nur noch geeichte Zähler zum Einsatz kommen, dazu sind Geräteart, Hersteller, Typbezeichnung, Eichjahr und Anschrift des Verwenders zu erfassen. Mit dieser zusätzlichen Funktion wird den Vereinen das vorgeschriebene Meldesystem wesentlich erleichtert.
- 1Updates
- 1Vernetzung
KGV-Software vernetzen
Bereits mehrfach wurden Anfragen gestellt, ob und – wenn ja – wie man die KGV-Software vernetzen kann. Denn nicht selten besteht der Wunsch, dass mehrere Vorstandsmitglieder Daten der Gartenfreunde – jeder für seinen Bereich – einpflegen, bearbeiten und analysieren möchten; und der Vorsitzende sollte zumindest den Gesamtüberblick haben.
Netzwerksversion
Somit ist eine Netzwerklösung mit einem SQL-Server, der die zentrale Datenhaltung übernimmt, unumgänglich. Mehrere Anwender können dann unabhängig voneinander mit dem KGV-Programm arbeiten, wobei – unabhängig voneinander – jedem Anwender die aktuellen Daten zur Verfügung stehen. Im Netzbetrieb sind mehrere Konstellationen denkbar. Vorzugsweise sollten Datenbank und das ausführbare Programm (KGV.EXE) auf einem zentralen Computer liegen und von allen Client-PCs aus erreichbar sein. Die Datenbank muss sich auf dem PC mit dem SQL-Server befinden. Das Verzeichnis mit der eigentlichen Datenbank muss nicht für jeden erreichbar sein, wohl aber das Programmverzeichnis. Ein Zugriff auf eine Datenbank z.B. in der Cloud oder auf einem gemappten Netzlaufwerk ist nicht möglich!
Voraussetzung ist: Es muss in jedem Fall einen ständig präsenten Computer geben, auf dem der SQL-Server läuft, der also die zentrale Datenhaltung übernimmt. Das kann z.B. eine physische Maschine an einem der Standorte sein, die dann immer laufen muss. In diesem Fall obliegt das Management, die Einrichtung des Systems, die regelmäßige Datensicherung und Wartung usw. dem Betreiber der Maschine. Der zentrale Server kann aber auch eine virtuelle Maschine im Internet sein, die gemietet wird, also monatliche Kosten (ca. 10 €/ Monat) verursacht. In diesem Fall obliegen alle Wartungsarbeiten und anderen o.g. Tätigkeiten dem Vermieter der virtuellen Maschine.
Von diesem Betreiber werden die Zugangsdaten zum VPC (Virtuellen PC) vergeben. Das sind die feste IP-Adresse oder die URL des VPC, ein Nutzername und ein Passwort. In der Regel ist das Betriebssystem fertig eingerichtet, sodass eine Anmeldung sofort und problemlos möglich ist.
Als Betriebssysteme kommen Microsoft-Windows- oder Linux- Systeme zu Einsatz. Bisher wurde stets mit einem Windows-Betriebssystem gearbeitet, deshalb sei es hier auch beschrieben. Zunächst muss die Möglichkeit gegeben sein, Daten auf den VPC hochzuladen oder Daten von dort downzuloaden. Grundvoraussetzung ist die Installation des SQL-Server-Programms auf dem VPC, das Einrichten der KGV-Software und dann das Rücksichern eines aktuellen Backups der vorhandenen aktuellen Daten. Als SQL-Server kommt die Open- Source-Software Firebird zum Einsatz. Momentan arbeitet das KGV-Programm mit der Version 2.1. von Firebird. Es gibt Versionen für 32- oder 64 Bit.
Ein Downloaden ist über http://www.ibphoenix.com/download möglich. Die heruntergeladene Datei ist auf den VPC zu kopieren und danach zu installieren. Die Einstellungen für den SQL-Server selbst sollten auf den vorgegebenen Werten belassen werden. Nun wird der Firebird als Dienst auf dem VPC gestartet. Der SQL-Server ist damit aktiv und erwartet Anfragen von Clients, d.h. von Arbeitsplätzen. Clients kommunizieren mit dem SQL-Server über das TCP/IP-Protokoll. Der voreingestellte Port ist der Port 3050. Dieser Port bzw. Firebird als Anwendung muss demnach in der Firewall des VPC freigegeben werden, damit er Anfragen entgegennehmen und beantworten kann. Der SQL-Server kann mit unterschiedlichen Nutzern und Rechten umgehen – diese Option wird jedoch im KGV-Programm nicht genutzt. Standardmäßig wird immer ein Datenbankadministrator namens „SYSDBA“ im Firebird eingerichtet, das vorgegebene Passwort ist „masterkey“. Das KGV-Programm nutzt nur diesen einen Datenbanknutzer. Die Zugangsdaten sind im KGV-Programm unter „Einstellungen“ vorzunehmen. Weiterhin sind noch Einstellungen in der Datei „KGV_DB.INI“ vorzunehmen, ein Passwort ist zu ändern usw., dies würde jedoch den Rahmen dieses Artikels sprengen.
Es war nur das Ziel, auf die Möglichkeit der Vernetzung aufmerksam zu machen, die Vorteile aufzuzeigen und letztlich darauf hinzuweisen, wo eine „Schritt für Schritt“ Anleitung für die Einrichtung des Netzwerkes zu finden ist. Hierzu sollte das neue Handbuch der KGV-Software genutzt werden (Version 2.2.0 vom 9.3.2016). Dieses Handbuch ist auf der Homepage des LSK unter Download, KGV-Software, Dokumentation zu finden. Das Handbuch ist nicht Bestandteil der Software, es ist nach der Installation in das Verzeichnis C:/KGV hinein zu kopieren. Unter Punkt „1.2 Netzwerkbetrieb“ wird das Verfahren exakt beschrieben. Abschließend sei noch vermerkt: wir als Kreisverband Aue/Stollberg arbeiten seit Jahren mit der Software im Netz, es gab keine Probleme mit den Zugriffszeiten, für alle Arbeitsplätze waren die Daten verfügbar. Ein Problem war jedoch einmal, kein Zugang zum Internet – keine Daten verfügbar. Kommt aber zum Glück extrem selten vor, genau wie kein PC ohne Strom läuft, auch hier sind dann keine Daten verfügbar.
Lothar Fritzsch, Leiter AG „Neue Medien“
- 2Verteilte Arbeitsplätze ohne Netzwerk
- 3Verwaltung Zähler
Verwaltung geeichter Zähler
Große Diskussionen löste in der Vergangenheit – zum Teil auch jetzt noch immer – der ausschließliche Einsatz von geeichten Zählern aus. Sobald der Verein per Rechnung den Strom- und Wasserverbrauch gegenüber Kleingärtnern berechnet, nimmt er am geschäftlichen Verkehr teil – in diesem Fall verlangt der Gesetzgeber geeichte Zähler. Aber das ist nicht das heutige Thema, sondern die Verwaltung dieser Zähler mit der KGV-Software.
Die Zusage, Vereine bei der Verwaltung und Erfüllung der gesetzlichen Vorgaben (das Vorhalten einer aktuellen Übersicht der geeichten Zähler) zu unterstützen, wurde kurzfristig realisiert. Da mehrfach Anfragen zur Handhabung dieses Bereiches kamen und einige Anwender damit noch einige Schwierigkeiten haben, soll dieses Thema hiermit aufgegriffen werden. Zunächst sollte der gesetzlich vorgeschriebene Zeitraum der Eichfristen auf Aktualität geprüft werden. Dazu öffnet man „Kataloge“ (obere Reihe, zweiter Button von links) und dort den Reiter „Zähler- Eichklassen“. Um eine Änderung durchzuführen, wird nur die aktuelle Eichfrist überschrieben und mit „OK“ abgespeichert. Im Feld „Typ“ wird nach W = Wasserzähler und E = Stromzähler unterschieden.
Um die neu erstellten Werte den Zählern zuordnen zu können, ist es notwendig, über „Extras“, „SQL-Datenbank“, „Datenbank mit Vorgabewerte füllen“, „Eichfristen f. Zähler“, zu gehen – und mit einem Klick werden die alten Vorgaben mit den neuen Werten überschrieben. Gibt es keine Änderungen der Eichfristen, kann der Anwender sich den eben beschriebenen Teil ersparen. Nun kann begonnen werden, die neuen, geeichten Zähler im Programm zu erfassen. Dazu auf den elften Button von links „Parzellenverwaltung“, Doppelklick auf die jeweilige Parzelle. Den Reiter „Wasser“ oder „Elektro“ anklicken und hier auf das „Plus“ im oberen Bereich gehen, nun Zählernummer und die restlichen Daten eingeben. Die Zählernummer muss eindeutig sein, darf also nur einmal im Verein vorkommen.
Nach der Eingabe des Eichjahres auf „Berechnen“ gehen, hier werden nun, wenn auf das rechte schwarze Dreieck geklickt wird, die möglichen Eichfristen angezeigt. Hier erscheinen die Angaben, die im oberen Teil dieses Artikels beschrieben wurden. Oben rechts in diesem Fenster kann der jeweilige Zähler aktiviert oder deaktiviert werden. Wurden alle hier aufgezeigten Masken gefüllt, stehen dann ausreichend Daten bei einer Kontrolle durch das Eichamt zur Verfügung.
Lothar Fritzsch, Leiter AG „Neue Medien“
- 4Verwaltung geeichter Zähler (2)
- 5Virenalarm
“Virenalarm”
Bei der Installation der Version 2.2.3 unseres Kleingartenverwaltungsprogramms schlugen die Antivirenprogramme auf vielen PCs Alarm. Verständlicherweise erschreckte diese Aktion die Nutzer der KGV-Software. Einige löschten voller Sorge sogar die Software gänzlich von ihrem Computer. Viele Anrufe, E-Mails und SMS erreichten uns zu diesem Problem. Zunächst können wir allen besorgten Anwendern versichern, dass sich zu keiner Zeit Viren oder Schadsoftware im KGV-Programm befunden haben.
Von vielen Nutzern der KGV-Software wurde ein Direktzugriff vom Computer des „Helfers“ auf den PC des Anwenders gewünscht, um so kurzfristig Fehler korrigieren zu können. Diesem Wunsch wollten wir mit der Version 2.2.3 nachkommen und stellten über die Installationssoftware die Freeware „showMyPc 3161“ zur Verfügung. Erst nachdem der Nutzer dieses Hilfsprogramm gestartet hat, telefonisch dem Helfer eine 12-stellige ID-Nummer und hinterher noch eine Zahlenkombination als Passwort übergibt, hat dieser Zugriff auf den PC des Nutzers. So könnten kleine Probleme aus der Ferne korrigiert werden.
Die Sicherheit und der Datenschutz sind gewährleistet, da sich beim Neustart das Passwort ändert. Auch kann der Nutzer jeden Klick des „Helfers“ sehen und nachvollziehen. Bisher war diese Möglichkeit über „TeamViewer“ auch gegeben, jedoch nicht für eine Dauernutzung. Da „showMyPc 3161“ den Zugriff auf einen Computer ermöglicht, erkennt die Antiviren-Software diese als eine Bedrohung und gibt Alarm. In der nächsten Version wurde „showMyPc 3161“ wieder entfernt, und die Installation verläuft wieder reibungslos.Die Fernwartung ist trotzdem noch möglich; der Nutzer kann, nach Absprache mit dem „Helfer“ eine Software aus dem Internet herunterladen und auf diese Art einen zeitweiligen Zugang zu seinem Computer einrichten. Der Vorteil dieser Methode ist, dass der Nutzer an seinem PC jeden Schritt, jeden Klick, den der „Helfer“ tätigt, nachvollziehen kann. So kann der Nutzer aus seinen getätigten Fehlern lernen und künftig eigene Fehler selbst korrigieren.
In diesem Zusammenhang sei auch nochmals auf die „altbewährte Methode“ verwiesen: In den meisten Fällen wird per E-Mail der aufgetretene Fehler gut und ausführlich beschrieben. Trotzdem lässt sich das Problem meist nicht nachvollziehen, weil der jeweilige Fehler aus einem Problem aus dem Datenbestand hervorgerufen wird. Aus diesem Grund wäre es sinnvoll und zeitsparend, wenn ein Backup gleich mitgeschickt werden würde.
Bevor man Hilfe in Anspruch nimmt, wäre es jedoch sinnvoll, vorher im Handbuch unter Punkt 10 nachzulesen, ob diese Fehler schon bekannt sind und wie diese behoben werden können. Manchmal ist es ganz simpel, die Software wieder zum Laufen zu bringen.
Ab der Version 2.2.5 kommt im Handbuch ein Stichwortverzeichnis neu hinzu, in dem sich spezielle Probleme schneller finden lassen. Bekannt dürfte in diesem Zusammenhang sicherlich sein, dass das Handbuch nicht automatisch mit installiert wird, sondern von der Homepage des LSK herunter geladen und in das Verzeichnis c:/ KGV kopiert werden muss. Abschießend noch ein Hinweis: Über Fehler sollte man sich nicht ärgern, sondern daraus lernen.
Lothar Fritzsch, Leiter AG „Neue Medien“
- 1Wechsel zur KGV-Software
Beim „Umstieg“ auf die KGV-Software stellt sich zunächst die Frage: Warum der Wechsel?
Die meisten der Anwender waren vertraut mit der LSK-Software und mussten sich auf die neue Software umstellen, sie begannen praktisch von vorn. So ist unser Leben, die Entwicklung schreitet schnell voran, die LSK-Software ist eine Einzelplatzversion und kann nur bedingt vernetzt werden. Besonders in großen Verbänden ist dies aber erforderlich, denn selbst Vereine nutzen dieses Programm bereits im Team. Die Vernetzung ist somit eine Mindestvoraussetzung, auch sollte der Datenaustausch zügig durch dieses Netz gehen.
Jetzt gehen wir sogar noch einen Schritt weiter, die Daten, auf die alle Vorstandsmitglieder zugreifen können, werden (wenn gewünscht) in einer „Wolke“ (cloud) hinterlegt und jeder, der dazu berechtigt ist, kann, egal wo er sich befindet, auf diese Daten zugreifen. Außerdem kann jeder seine Software anpassen wie er es möchte, die Größe der Spalten, ihre Reihenfolge, selbst welche davon ein- und was ausgeblendet wird, kann man selbst festlegen. Auch unterschiedliche Farben können zur Anwendung kommen, somit hat jeder sein „eigenes“ Programm. Man kann Spalten verbinden, neben- oder übereinander stellen, in jede Richtung sortieren oder filtern lassen, auslagern und wieder einfügen. Es gibt Schnittstellen zum Onlinebanking, zu Excel und vieles andere mehr. Diese Möglichkeiten gibt es mit der LSK-Software nicht, es ist ein relativ starres Programm.
- 2Wer kann helfen